Brother DCP-9015CDW Advanced User's Guide
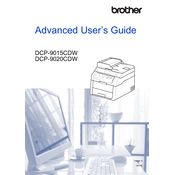
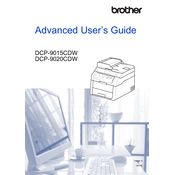
To connect the printer to a wireless network, press the 'Menu' button on the printer, navigate to 'Network', then 'WLAN', and select 'Setup Wizard'. Follow the prompts to select your network and enter the password.
First, check that the printer is powered on and connected to your device. Ensure there are no error messages on the printer display. Verify the printer queue on your computer and clear any stuck jobs. Restart both the printer and your computer if necessary.
To perform a factory reset, press the 'Menu' button, go to 'Initial Setup', then 'Reset'. Choose 'All Settings' and confirm the reset. The printer will restart with default settings.
Regular maintenance includes cleaning the scanner glass, checking toner levels, and ensuring that the paper tray is not overloaded. It is also advisable to update the printer firmware regularly for optimal performance.
Open the front cover of the printer and remove the drum unit and toner cartridge assembly. Push down the green lock lever to remove the old toner cartridge. Unpack the new cartridge and install it into the drum unit. Reinsert the assembly into the printer and close the cover.
Yes, you can print from a mobile device using the Brother iPrint&Scan app, available for both iOS and Android. Ensure your printer is connected to the same network as your mobile device.
Turn off the printer and gently remove any jammed paper from the paper tray, inside the printer, or at the back. Check for any small pieces of paper that may be stuck and ensure the paper guides are properly adjusted.
To improve print quality, ensure that you are using the correct type and size of paper. Clean the scanner glass and check the drum unit and toner cartridge for wear. You can also adjust the print settings in the printer driver for better results.
Yes, you can scan documents directly to an email. Set up the 'Scan to Email' feature using the printer's control panel or Brother's software on your computer. Ensure your printer is connected to the network for this function.
To update the firmware, download the latest version from the Brother website. Connect the printer to your computer via USB, run the firmware update tool, and follow the on-screen instructions. Ensure the printer remains powered on during the update process.