Brother DCP-8110DN Advanced User's Guide
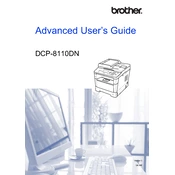
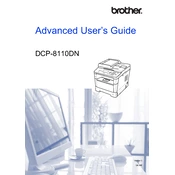
The Brother DCP-8110DN does not support wireless networking. It can be connected via USB or Ethernet cable to a network router. For wireless printing, you can connect it to a networked computer and share the printer over the network.
First, ensure the printer is powered on and connected to the computer or network. Check for any error messages on the display. Verify that the printer is set as the default and that there are no print jobs stuck in the queue. Restart the printer and computer, and check the connections.
Turn off the printer and unplug it. Open the scanner cover and gently clean the glass with a lint-free cloth and a small amount of glass cleaner. Wipe dry with a clean cloth to avoid streaks. Ensure no cleaner seeps into the edges of the glass.
Open the front cover and pull out the drum unit and toner cartridge assembly. Release the toner cartridge by pushing down the green lock lever, then remove it. Unpack the new toner cartridge, insert it into the drum unit until it clicks, and reinstall the assembly into the printer. Close the front cover.
Check the toner cartridge to ensure it is not empty and properly installed. Verify that the drum unit and toner cartridge assembly is correctly seated. Also, clean the corona wire on the drum unit. If the issue persists, try a different document or reinstall the printer driver.
Regular maintenance includes cleaning the printer, especially the scanner glass, roller, and corona wire. Replace the toner cartridge and drum unit as needed. Keep the printer firmware updated and perform routine checks for paper jams or any abnormal noises during operation.
Turn off the printer and carefully open the front cover. Gently remove any jammed paper from the drum unit area. Open the back cover and remove any paper stuck in the fuser unit. Ensure the paper tray is properly loaded with the correct paper size.
Download the latest firmware update from the Brother Support website. Connect the printer to your computer via USB or network. Run the firmware update tool and follow the on-screen instructions to complete the update process.
Yes, the Brother DCP-8110DN supports automatic duplex printing. Ensure the duplex printing setting is enabled in the printer driver settings before sending your document to print.
Load your document into the ADF (Automatic Document Feeder) or on the scanner glass. Press the 'Scan' button on the printer, select your desired scan settings, and choose the destination (such as a connected computer). Follow the prompts to complete the scanning process.