Brother MFC-J870DW Advanced User's Guide
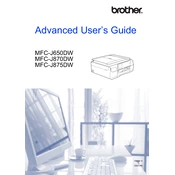
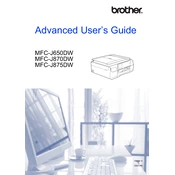
To connect your Brother MFC-J870DW printer to a wireless network, press the Menu button, select Network, then WLAN. Choose the Setup Wizard option and follow the on-screen instructions to select your network and enter the Wi-Fi password.
If your printer is not printing, ensure it is powered on and connected to the network. Check for any error messages on the display. Verify that the printer driver is installed correctly on your computer and that the correct printer is selected.
To replace the ink cartridges, open the ink cartridge cover. Push the lock release lever to remove the empty cartridge and insert a new one. Make sure it clicks into place and close the cover.
To perform a print head cleaning, press the Ink button, select Cleaning, and choose Black, Color, or All. The printer will start the cleaning process to improve print quality.
Place the document on the scanner glass or in the document feeder. Press the Scan button, select the scan type, and follow the on-screen instructions to complete the scan to your desired location.
To troubleshoot paper jams, open the paper tray and remove any jammed paper. Check the rear access panel and the front cover for any obstructions. Ensure paper guides are properly aligned and not holding the paper too tightly.
In the print menu on your computer, select your printer, then go to Printer Properties. Navigate to the Advanced tab and enable the Duplex Printing option to print on both sides of the paper.
Regular maintenance includes cleaning the scanner glass, checking and refilling ink levels, running print head cleanings as needed, and ensuring there are no paper jams or debris in the paper path.
To update the firmware, download the latest version from the Brother support website. Connect your printer to the computer using a USB cable, run the firmware update tool, and follow the on-screen instructions.
Yes, you can print from a mobile device using Brother's iPrint&Scan app available for iOS and Android. Ensure your mobile device is connected to the same network as your printer and follow the app's instructions to print.