Brother MFC-J5945DW Online User's Guide
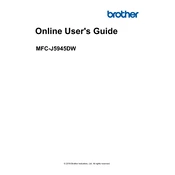
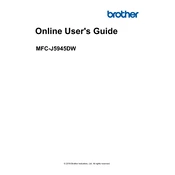
To connect your Brother MFC-J5945DW to a wireless network, press the 'Menu' button on the printer. Navigate to 'Network' and select 'WLAN'. Choose 'Setup Wizard' and select your network from the list. Enter your Wi-Fi password and press 'OK' to connect.
If your Brother MFC-J5945DW is not printing, ensure it is connected to the network and turned on. Check for any error messages on the display. Verify that the printer is set as the default printer and that the print queue is not paused. Restart your printer and computer, and try printing again.
To perform a print head cleaning, press 'Menu' on the printer, go to 'Ink' or 'Ink Management', and select 'Cleaning'. Choose the color you need to clean or select 'All' for a comprehensive cleaning. Follow the on-screen instructions to complete the process.
The Brother MFC-J5945DW supports a variety of paper types, including plain, inkjet, glossy, and recycled paper. Ensure the paper is within the recommended weight (64 to 220 g/m²) and size (A4, Letter, etc.) for optimal performance.
To replace the ink cartridges, open the ink cartridge cover. Press the lock release lever to remove the empty cartridge. Unpack the new cartridge, insert it into the correct slot, and press down until it clicks. Close the ink cartridge cover and follow any on-screen instructions.
Streaks or lines on printed documents may indicate a clogged print head. Perform a print head cleaning as described in the manual. Ensure you are using compatible and high-quality paper. If the issue persists, check the ink levels and replace any low cartridges.
To scan a document, place the document on the scanner glass or in the ADF. Press 'Scan' on the printer's control panel. Select 'Scan to PC' or another desired option. Choose your scan settings and start the scan. The scanned document will be sent to your selected destination.
If the paper tray is jammed, turn off the printer and carefully remove the tray. Gently pull out any jammed paper, avoiding tearing. Reinsert the tray and ensure it is properly aligned. Turn the printer back on and check for any error messages.
To update the firmware, connect your printer to the internet. On the printer's control panel, go to 'Menu', select 'Network', and then 'Firmware Update'. Follow the on-screen instructions to download and install the latest firmware.
To perform a factory reset, press 'Menu' on the printer, navigate to 'Initial Setup', and select 'Reset'. Choose 'Factory Reset' and confirm your selection. The printer will restart and return to its original factory settings.