Brother MFC-J5910DW Advanced User's Guide
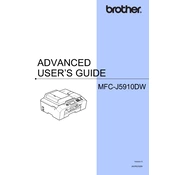
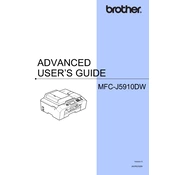
To connect the Brother MFC-J5910DW to a wireless network, press the 'Menu' button on the printer, navigate to 'Network' using the arrow keys, and select 'WLAN'. Choose 'Setup Wizard', and the printer will search for available networks. Select your network and enter the password when prompted.
First, ensure that the printer is turned on and properly connected to your computer or network. Check if there are any error messages on the printer's display. Verify that the correct printer is selected as the default printer on your computer. Restart both the printer and computer if necessary.
To clear a paper jam, first turn off the printer. Open the front cover and remove the jammed paper gently. If necessary, also check the rear cover for any remaining paper. Ensure all paper fragments are removed before closing the covers and turning the printer back on.
Regular maintenance includes cleaning the scanner glass, checking and cleaning the print heads, and ensuring the paper feed rollers are free of dust. It is also important to regularly check for firmware updates from Brother.
Open the ink cartridge cover located at the front of the printer. Press the release lever to remove the empty cartridge. Unpack the new cartridge, remove its protective cover, and insert it into the correct slot. Ensure the cartridge clicks into place securely.
If your printer is printing blank pages, check that the ink cartridges are not empty or clogged. Run a print head cleaning cycle from the printer's maintenance menu. If the problem persists, try aligning the print heads.
Place the document you wish to scan on the scanner glass or in the document feeder. Press the 'Scan' button on the printer, select the desired scan type, and follow the on-screen prompts to complete the scanning process.
To perform a factory reset, press 'Menu', navigate to 'Initial Setup', and select 'Reset'. Choose 'Factory Reset' and confirm your choice. The printer will restart and reset to the original factory settings.
If experiencing poor print quality, check the ink levels and replace any empty cartridges. Run a print head cleaning cycle and perform a nozzle check. Adjust the print density settings if needed. Ensure you are using the correct paper type and quality settings for your print job.
Yes, you can print directly from a mobile device using Brother's iPrint&Scan app. Ensure your printer and mobile device are connected to the same wireless network. Open the app, select the document you wish to print, and follow the prompts to complete the process.