Brother MFC-J4510DW Advanced User's Guide
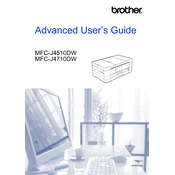
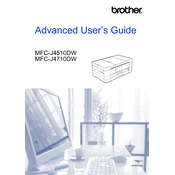
To connect your Brother MFC-J4510DW to a wireless network, press the 'Menu' button on the printer, navigate to 'Network' and select 'WLAN'. Choose 'Setup Wizard' and follow the on-screen instructions to select your network and enter the password.
Ensure that the printer is powered on and connected to the same network as your computer. Check for any error messages on the printer display. Make sure the paper and ink cartridges are properly installed. Try restarting both your printer and computer.
To clean the print head, press the 'Ink' button on the printer, select 'Cleaning', and then choose 'Black', 'Color', or 'All'. The printer will initiate the cleaning process.
Open the ink cartridge cover located at the front of the printer. Press the lever to release the cartridge you wish to replace, remove it, and insert a new one until it clicks into place. Close the ink cartridge cover.
Load the document into the scanner's document feeder. Press the 'Scan' button on the printer, choose your desired scan destination (e.g., PC, email), and follow the prompts to complete the scan.
Visit the Brother Solutions Center website, download the latest firmware for your model, and follow the provided instructions to install it using a USB connection or over the network.
First, turn off the printer. Open the front cover and gently remove any jammed paper. Check the paper tray and the back of the printer for additional jams. Ensure paper is loaded correctly and not exceeding the tray capacity.
Connect the telephone line to the 'LINE' jack on the printer. Press 'Menu', navigate to 'Fax', and configure your fax settings. You can set options for dialing mode, ring delay, and other preferences according to your needs.
Access the printer settings on your computer. Under 'Print Preferences', select 'Duplex Printing'. Choose the layout and binding option you prefer, and then print your document.
Regularly check for firmware updates, clean the print head if print quality declines, and ensure that the paper path is free of dust and debris. Replace ink cartridges when indicated and keep the printer in a dust-free environment.