Brother MFC-J4310DW Advanced User's Guide
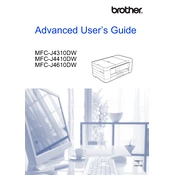
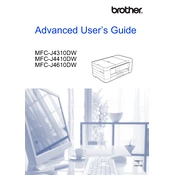
To connect your Brother MFC-J4310DW to a wireless network, press the "Menu" button on the printer, navigate to "Network," select "WLAN," and then choose "Setup Wizard." Follow the on-screen instructions to select your network and enter the password.
If your printer is not printing, check if it's powered on and connected to the same network as your computer. Verify that there are no error messages on the display, and ensure that the printer driver is correctly installed on your computer. Restarting the printer and computer may also help resolve the issue.
To perform a factory reset, press the "Menu" button, go to "Initial Setup," select "Reset," and then choose "Factory Reset." Confirm the reset when prompted. This will restore the printer to its default settings.
The Brother MFC-J4310DW uses LC103 and LC105 ink cartridges for standard and high-yield options, respectively. Ensure you are using genuine Brother ink cartridges for optimal performance.
To clean the print head, press the "Ink" button on the control panel, select "Cleaning," and choose the color group you want to clean. Follow the on-screen instructions to complete the cleaning process.
Place your document on the scanner glass or in the ADF. Press the "Scan" button, select your desired scan option (e.g., to PC, to email), and follow the on-screen instructions to complete the scanning process.
Turn off the printer and carefully remove any jammed paper from the paper tray, output slot, and inside the printer. Check for any small pieces of paper that may be stuck and re-load the paper tray correctly. Turn the printer back on to see if the error is resolved.
Visit the Brother support website, download the latest firmware update for your printer model, and follow the provided instructions. Connect the printer to your computer via USB or network to perform the update.
Yes, you can print directly from your mobile device using Brother's iPrint&Scan app, available for both iOS and Android. Ensure your mobile device is connected to the same network as your printer.
Press the "Menu" button, go to "General Setup," select "Paper Size," and choose the default paper size you want to use. Confirm the selection to apply the changes.