Brother MFC-J285DW Advanced User's Guide
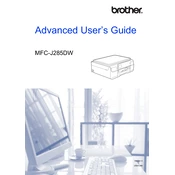
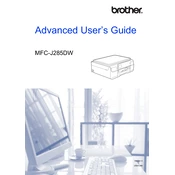
To connect your Brother MFC-J285DW to a wireless network, press the 'Menu' button on the printer, select 'Network', then 'WLAN', and finally 'Setup Wizard'. Follow the prompts to select your network and enter the password.
First, check if the printer is turned on and connected to the same network as your computer. Ensure there are no error messages or blinking lights. Additionally, check the printer queue and clear any stuck print jobs.
To clean the print head, press the 'Ink' button, select 'Cleaning', then choose 'Black', 'Color', or 'All' depending on what needs cleaning. The printer will perform the cleaning process automatically.
Open the ink cartridge cover. Press the release lever to remove the empty cartridge. Unpack the new cartridge, remove its protective cover, and insert it into the correct slot until it clicks into place.
Ensure the ink cartridges are not empty and are installed correctly. Perform a print head cleaning to resolve any clogs. Check the print settings to ensure the document is not set to print blank pages.
Yes, you can print from a mobile device using the Brother iPrint&Scan app. Ensure your printer and mobile device are connected to the same network, then follow the app instructions to print documents or photos.
Place the document on the scanner glass or in the document feeder. Press the 'Scan' button, choose 'Scan to PC', and select 'File'. Follow the prompts on the screen to complete the scan.
Regularly clean the printer exterior and scanner glass. Perform print head cleanings as needed and keep the firmware updated. Use the printer regularly to prevent ink clogs.
Press the 'Ink' button on the printer's control panel. The display will show the current ink levels for each cartridge, allowing you to see which ones may need replacement.
Turn off the printer and carefully remove any jammed paper from the paper tray, rear access door, or output slot. Ensure the paper is loaded correctly and is not overfilled. Turn the printer back on and try printing again.