Brother MFC-J220 Advanced User's Guide
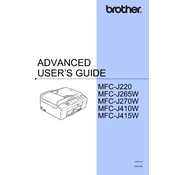
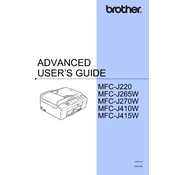
The Brother MFC-J220 does not support wireless networking directly. You can connect it to a computer via USB and share the printer on the network through the computer's sharing settings.
First, check if the printer is turned on and properly connected to the computer. Ensure that there are no error messages on the display. Check the printer driver settings and ensure it is set as the default printer. Finally, inspect the ink levels and paper supply.
To clean the print head, press the 'Ink' button on the printer. Use the arrow keys to select 'Cleaning' and then press 'OK'. The printer will perform a cleaning cycle to maintain print quality.
The Brother MFC-J220 supports plain paper, inkjet paper, glossy paper, and envelopes. Make sure to select the correct paper type in the printer settings to achieve optimal print quality.
Open the ink cartridge cover and press the release lever to remove the empty cartridge. Unpack the new cartridge, insert it into the correct slot, and press down until it clicks into place. Close the ink cartridge cover after replacement.
This could be due to clogged nozzles or empty ink cartridges. Run a cleaning cycle and check the ink levels. If the problem persists, try reinstalling the printer driver.
Place the document you want to scan on the scanner glass. Use the 'Scan' button on the printer to select the scan mode, then press 'Start'. The scanned image will be saved to your connected computer.
Ensure that you use the correct paper type and that the paper is loaded properly in the tray. Remove any paper fragments inside the printer, and avoid overfilling the paper tray. Regularly clean the paper feed rollers to prevent jams.
Download the latest firmware from the Brother support website. Connect the printer to your computer, run the firmware update tool, and follow the on-screen instructions to complete the update process.
Regularly clean the print head and ensure you use high-quality paper. Make sure the ink cartridges are not empty and that the printer settings match the type of document you are printing. Perform a print alignment if necessary.