Brother MFC-J132W Advanced User's Guide
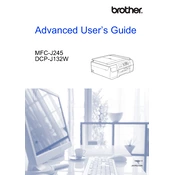
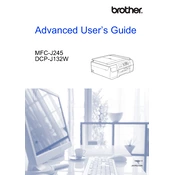
To connect your Brother MFC-J132W to a wireless network, press the 'Menu' button, navigate to 'Network', select 'WLAN', and then choose 'Setup Wizard'. Follow the on-screen instructions to select your network and enter your Wi-Fi password.
First, check if the printer is turned on and properly connected to your computer or network. Ensure there is enough paper in the tray and the ink cartridges are not empty. If the issue persists, try restarting both the printer and your computer.
To clean the print head, press 'Menu', select 'Ink', and then choose 'Cleaning'. Confirm your selection and the printer will start the cleaning process.
Place your document on the scanner glass, press the 'Scan' button, and select your desired scan option. Follow the prompts to complete the scanning process and save the file to your preferred location.
Open the ink cartridge cover, press the lock release lever to remove the cartridge, and unpack the new cartridge. Insert the new cartridge into the correct color slot and close the cover securely.
Ensure that the ink cartridges are not empty and are installed correctly. Check the print head for clogs and perform a cleaning if necessary. Also, verify that the document you are trying to print contains printable content.
Press the 'Ink' button on the printer’s control panel to view the current ink levels for each cartridge. You can also check the ink levels through the printer software on your computer.
Turn off the printer and carefully remove any jammed paper from the paper tray or rear cover. Ensure no small pieces are left inside. Reload the paper tray, making sure the paper guides are correctly aligned, and turn the printer back on.
Visit the Brother support website to download the latest firmware update for the MFC-J132W. Follow the provided instructions to install the update, ensuring that the printer remains connected and powered on during the process.
Yes, you can print from your smartphone using the Brother iPrint&Scan app. Ensure your printer and smartphone are connected to the same wireless network, then use the app to select and print your documents or photos.