Brother MFC-9340CDW Advanced User's Guide
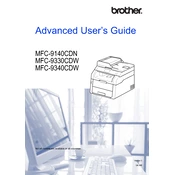
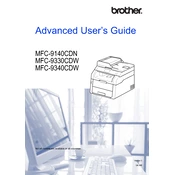
To connect your Brother MFC-9340CDW to a wireless network, press the 'Menu' button on the printer, navigate to 'Network', select 'WLAN', and then choose 'Setup Wizard'. Follow the on-screen instructions to select your network and enter the password.
Ensure the printer is powered on and properly connected to your computer or network. Check for any error messages on the printer's display. Ensure that there is enough paper and toner. Try restarting both the printer and your computer.
To perform a factory reset, press the 'Menu' button, select 'Initial Setup', then 'Reset', and choose 'Factory Reset'. Confirm the reset when prompted.
Open the top cover until it locks in the open position. Remove the drum unit and toner cartridge assembly. Push down the green lock lever and remove the toner cartridge from the drum unit. Unpack the new toner cartridge, remove the protective cover, and install it into the drum unit. Reinsert the assembly into the printer.
Use the 'Scan to Email' option by pressing the 'Scan' button, then select 'Scan to Email Server'. Follow the prompts to set up the recipient's email address and any additional settings before scanning.
Remove the drum unit and toner cartridge assembly. Wipe the drum unit gently with a lint-free cloth. Avoid touching the drum surface with bare hands. Once cleaned, reassemble and insert it back into the printer.
Download the latest firmware from the Brother Support website. Connect your printer to the computer via USB or ensure it is on the same network. Run the downloaded firmware update tool and follow the on-screen instructions.
Check the toner cartridges to ensure they are not empty or clogged. Verify that the drum unit is properly installed and the protective cover is removed. Perform a test print and clean the print head if necessary.
Access the printer settings on your computer, select the printer, and go to 'Printing Preferences'. Under the 'Basic' tab, select 'Duplex' or 'Two-Sided' printing and choose the desired binding option.
Open the printer's front cover and pull out the drum unit and toner cartridge assembly. Remove any jammed paper carefully. Check the paper tray and the back of the printer for additional jams. Reinsert the drum unit and toner assembly and close the cover.