Brother MFC-9140CDN Advanced User's Guide
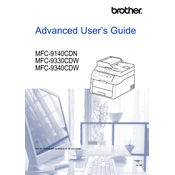
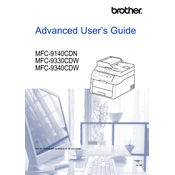
To connect your Brother MFC-9140CDN to a network, press the 'Menu' button, navigate to 'Network', then 'Wired LAN', and select 'TCP/IP'. Set the IP address, subnet mask, and gateway, or enable DHCP if your network supports it. Save the settings and restart the printer.
If your printer is printing blank pages, check the toner cartridges to ensure they have toner and are installed correctly. Run a print head cleaning cycle from the printer's maintenance menu. If the issue persists, check for driver updates or reinstall the printer driver.
To improve print quality, clean the corona wire by sliding the green tab, ensure the drum unit is clean, and verify toner cartridges are not empty. Use genuine Brother toner cartridges and adjust the print resolution settings in the printer driver.
First, ensure the toner cartridge is compatible and installed correctly. Remove and reseat the cartridge. Clean the contacts inside the printer and on the cartridge. If the issue continues, try a different cartridge.
To perform a factory reset, press the 'Menu' button, go to 'Initial Setup', then 'Reset'. Choose 'Factory Reset' and confirm the selection. The printer will reboot with factory default settings.
Access the printer's web interface via its IP address. Go to the 'Scan' tab, select 'Scan to Email', and configure the SMTP server settings with your email provider's details. Save the settings and test by scanning a document to email.
To address a paper jam error, open the front cover and remove the drum and toner assembly. Carefully remove any jammed paper. Ensure the paper tray is not overfilled and the paper guides are properly aligned. Reinstall the drum and toner assembly.
Open the front cover and remove the toner cartridge and drum unit assembly. Push down the green lock lever and remove the old drum unit. Install the new drum unit, secure the toner cartridge in place, and close the front cover. Reset the drum counter by pressing 'Clear', then '1'.
Yes, you can print from a mobile device using Brother's iPrint&Scan app. Ensure your mobile device and printer are connected to the same network, download the app, and follow the in-app instructions to print documents or photos.
Regular maintenance tasks include cleaning the corona wire, checking and replacing toner cartridges as needed, updating the firmware, and cleaning the exterior and interior of the printer to prevent dust accumulation.