Brother HL5250DN Series Network User's Guide
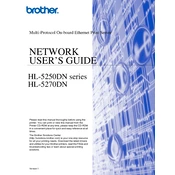
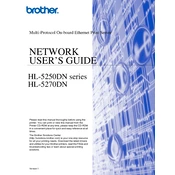
To enable duplex printing, go to the printer driver settings on your computer. Under the "Print" menu, select "Properties" or "Preferences". Navigate to the "Duplex" or "2-sided Printing" option and select "Automatic". Ensure the paper type is set to "Plain Paper".
First, ensure that the Ethernet cable is securely connected to both the printer and the router. Restart both the printer and the router. Verify that the printer's IP address is correctly configured by printing a network configuration page. If issues persist, consider resetting the network card by holding down the 'Go' button while turning on the printer.
Turn off the printer and unplug it. Open the front cover and remove the toner cartridge and drum unit. Carefully pull out any jammed paper. Check the back of the printer and the duplex tray for additional jams. Reinsert the drum unit and toner cartridge, then close all covers before turning the printer back on.
Ensure that the toner cartridge is not empty by checking the toner level. If the toner is sufficient, remove the cartridge and gently rock it side to side to redistribute the toner. Ensure that the drum unit is correctly installed. Update the printer drivers and firmware to the latest version.
Open the front cover of the printer. Remove the drum unit and toner cartridge assembly. Push down the green lock lever and remove the used toner cartridge. Unpack the new toner cartridge and remove the protective cover. Install the new cartridge into the drum unit until it clicks into place. Reinsert the assembly into the printer and close the front cover.
Regularly clean the printer’s exterior and paper tray to prevent dust buildup. Every few months, clean the corona wire by sliding the green tab from left to right several times. Replace the drum unit every 12,000 pages or when print quality decreases. Ensure firmware and drivers are up-to-date.
Ensure you are using the correct paper type and that it is loaded properly. Clean the corona wire and check the toner cartridge for damage or low toner. Calibrate the printer through the driver settings if necessary. Replace the drum unit if the print quality does not improve.
Open the front cover and leave it open while the printer is turned on. Press and hold the 'Go' button for about 4 seconds until all the LEDs light up. Release the 'Go' button and close the front cover. The drum counter will be reset.
While third-party toner cartridges may be used, it is recommended to use genuine Brother toner cartridges to ensure optimal print quality and reliability. Third-party cartridges can sometimes cause issues such as poor print quality or printer errors.
Print a Printer Settings page by pressing the 'Go' button three times quickly. The printed page will display the toner level and other printer information. Alternatively, check the toner level via the Brother printer software installed on your computer.