Brother HL-6250DW Online User's Guide
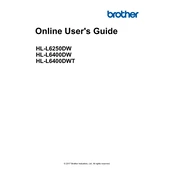
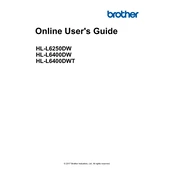
To connect your Brother HL-6250DW to a wireless network, press the Menu button on the printer, navigate to Network, then WLAN, and select Setup Wizard. Follow the on-screen instructions to select your network and enter the password.
Ensure the printer is powered on and connected to the same network as your computer. Check for any error messages on the printer's display. Verify that the printer driver is installed correctly on your computer. If necessary, restart both your router and printer.
To perform a factory reset, press the Menu button, navigate to Network, then to Factory Reset. Select Yes to confirm the reset. This will restore all settings to their default values.
Open the front cover of the printer and remove the drum unit and toner cartridge assembly. Push down the green lock lever and remove the toner cartridge from the drum unit. Unpack the new toner cartridge, insert it into the drum unit until it clicks into place, and reinstall the assembly back into the printer.
Regularly check for firmware updates, clean the printer's exterior and interior with a dry cloth, inspect the paper path for obstructions, and replace the toner and drum unit as needed. Also, ensure the printer is in a dust-free environment.
Turn off the printer and open the front cover. Remove the drum unit and toner cartridge assembly, and gently pull out any jammed paper. Reinstall the assembly, close the front cover, and turn on the printer.
Press the Menu button, navigate to Information, and select Toner Volume. The display will show the approximate toner levels for each cartridge.
Faint prints can result from low toner levels or clogged nozzles. Check the toner level and replace the cartridge if necessary. If the problem persists, clean the drum unit and ensure the paper type setting matches the paper being used.
Download the latest firmware update from the Brother website. Connect the printer to your computer via USB or ensure it is on the same network. Run the firmware update tool and follow the on-screen instructions to complete the update.
Ensure your Wi-Fi network is operational and the printer is within range. Re-enter the Wi-Fi password if necessary. Restart the printer and router, and try reconnecting using the Wireless Setup Wizard. If the problem persists, check for any interference or update the printer firmware.