Brother DCP-585CW Software User's Guide
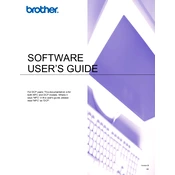
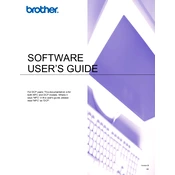
To connect your Brother DCP-585CW to a wireless network, press the Menu button on the printer, navigate to Network > WLAN > Setup Wizard, and follow the on-screen instructions to select your SSID and enter the network password.
Ensure the ink cartridges are installed correctly, check for any protective tape that may not have been removed, and clean the contacts gently with a lint-free cloth. Restart the printer to see if it recognizes the cartridges.
To perform a factory reset, press Menu, go to Initial Setup > Reset > Factory Reset, and confirm your choice. The printer will restart and restore default settings.
Access the printer's menu, select Ink > Cleaning, and choose the Black, Color, or All option to clean the respective print heads. This may take a few minutes to complete.
Place the document on the scanner glass, press the Scan button, select the desired scan-to option (e.g., File, Image), and follow the on-screen prompts to complete the scan.
Check if the ink cartridges are empty or clogged. Run a print head cleaning cycle and ensure the paper settings match the type and size loaded into the printer.
Download the latest firmware from Brother's official website, connect your printer to the computer via USB, and run the downloaded file to update the firmware following the on-screen instructions.
The Brother DCP-585CW supports plain paper, inkjet paper, glossy paper, and labels. Ensure you select the correct paper type in the printer settings to achieve optimal print quality.
Turn off the printer, slowly remove any jammed paper from the paper tray or rear access door, and ensure no pieces are left inside. Reload the paper and restart the printer.
Check the wireless connection and ensure the printer is connected to the same network as your computer. Restart your router and printer, and update the printer drivers if necessary.