Apple QuickTime 7.2 User Guide
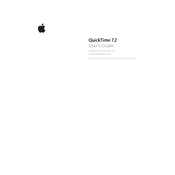
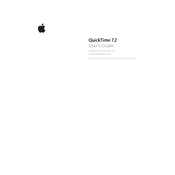
QuickTime 7.2 supports various formats, but for unsupported files, consider installing additional codecs or using third-party media players like VLC, which support a broader range of formats.
To update QuickTime 7.2, open QuickTime Player, go to the 'Help' menu, and select 'Update Existing Software'. Follow the prompts to download and install updates.
Ensure your audio drivers are up to date and check that the mute option isn't selected in QuickTime. If the issue persists, verify the file's audio codec compatibility with QuickTime.
To uninstall QuickTime 7.2, go to the Applications folder, locate QuickTime, drag it to the Trash, and empty the Trash to complete the uninstallation.
QuickTime 7.2 offers basic video editing capabilities, such as trimming, splitting, and merging clips. For advanced editing, consider using software like iMovie or Final Cut Pro.
Ensure QuickTime is updated, and check for conflicts with other software. Additionally, resetting QuickTime preferences or reinstalling the application may resolve the issue.
Open the video file in QuickTime, go to 'File', select 'Export', choose the desired format, and save the file. Note that conversion options are limited in QuickTime 7.2.
This issue may occur due to incompatible video codecs. Try installing additional codecs or updating your graphics drivers to resolve the problem.
To enable subtitles, ensure the subtitle file is in the same directory as the video and named similarly. Use the 'View' menu in QuickTime to enable subtitles.
QuickTime 7.2 may not be fully compatible with the latest macOS versions. Consider using QuickTime Player X or alternative media players for better compatibility.