Apple MacBook Pro 17 Inch Mid 2009 User Guide
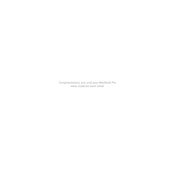
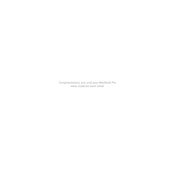
To upgrade the RAM on your MacBook Pro 17 Inch Mid 2009, first power down the laptop and unplug it. Flip the machine over and remove the screws from the bottom case. Locate the RAM slots, remove the existing RAM by pushing the levers on the sides, and insert the new RAM modules until they click into place. Reattach the bottom case and power on the MacBook to check if the new RAM is recognized.
If your MacBook Pro 17 Inch Mid 2009 is overheating, ensure that the vents are clear of obstructions and dust. Use a can of compressed air to clean the vents and fans. Also, consider using a cooling pad to help dissipate heat. Ensure that you're running the latest macOS updates and check Activity Monitor for any applications using excessive CPU resources.
To perform a factory reset, back up your data first. Restart your MacBook and hold the Command (⌘) + R keys until the Apple logo appears. Select 'Disk Utility' and erase your startup disk. Exit Disk Utility and select 'Reinstall macOS' to install a fresh copy of the operating system. Follow the on-screen instructions to complete the installation.
The MacBook Pro 17 Inch Mid 2009 is compatible with macOS versions up to OS X El Capitan (10.11). Ensure your system meets the requirements and backup your data before upgrading.
To replace the hard drive, turn off your MacBook and remove the bottom case screws. Locate the hard drive and remove its retaining bracket. Carefully disconnect the hard drive cable and remove the old drive. Insert the new hard drive, reconnect the cable, and reattach the bracket. Replace the bottom case and boot up the MacBook to format the new drive.
If your MacBook Pro won't boot, try performing a PRAM reset by holding Command (⌘) + Option (⌥) + P + R keys during startup. If this doesn't work, try booting into Safe Mode by holding the Shift key. Check for any hardware issues or visit an Apple Authorized Service Provider for assistance.
To connect an external monitor, use a Mini DisplayPort adapter compatible with your monitor's input (such as HDMI, DVI, or VGA). Connect the adapter to the MacBook and the monitor, then go to System Preferences > Displays to adjust the display settings as needed.
If the trackpad is unresponsive, try resetting the SMC (System Management Controller) by shutting down the MacBook, holding Shift + Control + Option keys, and pressing the power button for 10 seconds. Release all keys and restart. If the issue persists, check for software updates and consider cleaning the trackpad.
To improve battery life, reduce screen brightness, close unused applications, and disable Bluetooth and Wi-Fi when not needed. Additionally, check for any battery-consuming processes in Activity Monitor and ensure your macOS is up to date. Consider replacing the battery if it's old and worn out.
Yes, you can run Windows on your MacBook Pro using Boot Camp Assistant. Open Boot Camp Assistant from the Utilities folder, follow the on-screen instructions to partition your drive, and install a compatible version of Windows. Make sure you have a valid Windows installation media or ISO file.