Apple MacBook Pro 17 Inch Late 2011 User Guide
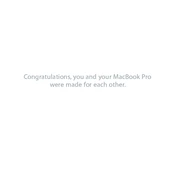
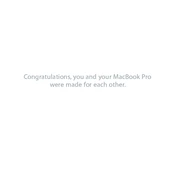
To reset the SMC (System Management Controller) on your MacBook Pro 17-inch Late 2011, shut down the computer. Then, connect the MagSafe adapter, and press Shift + Control + Option on the left side of the built-in keyboard, along with the power button, all at the same time. Release all keys and the power button simultaneously, then press the power button again to turn on the Mac.
The MacBook Pro 17-inch Late 2011 model supports up to 16GB of RAM. For optimal performance, consider upgrading to 8GB or 16GB using two 4GB or 8GB DDR3 SDRAM modules, respectively.
If your MacBook Pro 17-inch Late 2011 won't boot past the Apple logo, try booting into Safe Mode by holding the Shift key during startup. If successful, remove any recently installed software that may be causing issues. If the problem persists, reset the PRAM by holding Command + Option + P + R upon startup, or try booting into Recovery Mode (Command + R) to repair the disk using Disk Utility.
To calibrate the battery, fully charge the MacBook Pro's battery to 100%, then keep it plugged in for an additional two hours. Next, unplug the power adapter and use the laptop until it enters sleep mode due to low battery. Once it has entered sleep mode, leave it in this state for at least five hours. Finally, recharge the battery uninterrupted to 100%.
If your MacBook Pro 17-inch Late 2011 is running slow, start by checking for software updates and install any available updates. Clear out unnecessary files and applications to free up space. Consider upgrading the RAM or replacing the hard drive with a solid-state drive (SSD) for better performance. Also, check Activity Monitor to identify and stop any resource-heavy processes.
To connect your MacBook Pro 17-inch Late 2011 to an external display, use a Thunderbolt to HDMI or VGA adapter, depending on the display's input. Connect one end of the adapter to the MacBook's Thunderbolt port and the other end to the display. Then, go to System Preferences > Displays to adjust display settings as needed.
To clean install macOS, first back up your data. Then, restart your MacBook and hold Command + R to enter Recovery Mode. Use Disk Utility to erase the startup disk. After erasing, select 'Reinstall macOS' from the Utilities window and follow the on-screen instructions to complete the installation.
To improve battery life, reduce the screen brightness and close unnecessary applications running in the background. Turn off Bluetooth and Wi-Fi when not needed, and enable Energy Saver settings in System Preferences. Also, calibrate the battery periodically to maintain its health.
Yes, you can install Windows on your MacBook Pro 17-inch Late 2011 using Boot Camp Assistant. Open Boot Camp Assistant from the Utilities folder, and follow the instructions to partition your drive and install Windows. Ensure you have a Windows installation disk or ISO file and a USB drive for the installation process.
To replace the hard drive, first power off the MacBook and disconnect the power adapter. Remove the bottom case screws with a Phillips screwdriver and lift off the case. Locate the hard drive and remove the screws securing it. Disconnect the SATA cable, replace the drive with a new one, reconnect the cable, and secure the drive. Reattach the bottom case and screws, then boot into Recovery Mode to format the new drive and reinstall macOS.