Apple MacBook Air 13 Inch Late 2010 User Guide
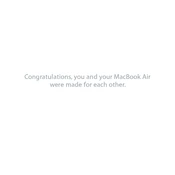
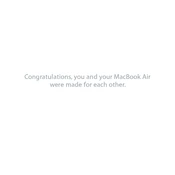
To reset the System Management Controller (SMC) on your MacBook Air 13-Inch Late 2010, shut down your Mac, and then press Shift-Control-Option on the left side of the built-in keyboard, and the power button, all at the same time. Hold these keys and the power button for 10 seconds, then release them. Finally, press the power button again to turn on your Mac.
First, ensure that your MacBook Air is connected to a power source. Try performing an SMC reset as described in QA1. If it still won't turn on, check for any signs of physical damage or take it to an authorized service provider for further diagnosis.
To upgrade the operating system, go to the App Store on your MacBook, click on the Updates tab, and look for any available macOS updates. Follow the on-screen instructions to download and install the latest compatible version. Note that hardware limitations may restrict the version you can install.
To check the battery health, click on the Apple menu and select 'About This Mac'. Then click on 'System Report' and choose 'Power' from the sidebar. Under Battery Information, look for the 'Condition' section to see the health status.
To extend battery life, reduce screen brightness, disable Bluetooth when not in use, use energy saver preferences, and avoid running multiple applications simultaneously. Keeping the system software and applications up to date can also help optimize battery efficiency.
To free up storage space, delete unnecessary files and applications, clear cache files, empty the trash, and consider moving large files to an external drive or cloud storage. You can also use the built-in storage management tools found in 'About This Mac' under the Storage tab.
To perform a factory reset, restart your MacBook and immediately press and hold Command + R until you see the Apple logo. This will boot into Recovery Mode. From there, select Disk Utility to erase your startup disk. Once erased, reinstall macOS from the macOS Utilities menu.
Your MacBook may be running slow due to a full hard drive, outdated software, or too many running applications. To fix it, try closing unused applications, updating macOS, freeing up disk space, and adding more RAM if possible. You can also reset the PRAM and SMC as a general troubleshooting step.
Connect your MacBook Air to an external display using a compatible adapter or cable, such as a Mini DisplayPort to HDMI adapter. Once connected, go to System Preferences > Displays to adjust display settings and arrange the displays as needed.
To clean the keyboard, power off your MacBook and use compressed air to gently blow out any debris. For the screen, use a soft, lint-free cloth slightly dampened with water or a screen cleaner. Avoid spraying liquid directly onto the MacBook.