Apple Pages 2 User Guide
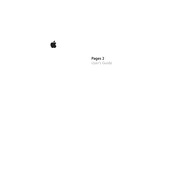
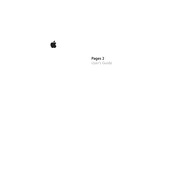
To change the font style in Apple Pages 2, select the text you want to change, then go to the 'Format' menu, and choose 'Font'. From there, you can select the desired font style and size.
To insert an image, click on 'Insert' in the menu bar, select 'Choose', and then locate the image file on your computer. Once selected, the image will be inserted into your document at the current cursor position.
If Pages 2 crashes, try restarting the application. If the issue persists, restart your computer and ensure that your software is up to date. Additionally, check for any plugins or extensions that may be causing a conflict.
To create a table, go to the 'Insert' menu, select 'Table', and choose the desired number of rows and columns. You can then customize the table's appearance using the 'Format' inspector.
Apple Pages 2 does not have a built-in track changes feature. However, you can manually track changes by keeping a copy of the original document and comparing it with the edited version.
To export to PDF, go to the 'File' menu, select 'Export To', and then choose 'PDF'. Configure any additional settings as needed, then click 'Next' to save the PDF file.
Yes, you can open Microsoft Word documents in Pages 2 by selecting 'File', then 'Open', and choosing the Word document. Pages will convert it to a compatible format for editing.
To add page numbers, click on 'Insert', then select 'Page Number'. Choose the desired location for the page numbers, such as the header or footer, and customize as needed.
First, check the 'Recent' items list in Pages. If not found, look in the 'Trash' folder or use Time Machine if you have backups enabled. Consider third-party recovery software if these methods do not work.
Collaboration in Pages 2 is limited compared to newer versions. You can share the document via email or a cloud service, allowing others to edit and send back their changes.