Apple Pages 08 User Guide
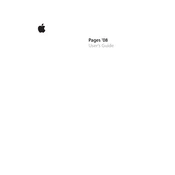
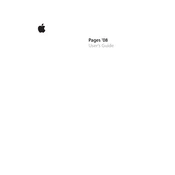
To create a new document in Apple Pages 08, open the application, go to the File menu, and select "New." Choose a template or start with a blank document.
To insert images, drag and drop the image from Finder into your document or go to the Insert menu and select "Choose" to locate and add an image.
Try restarting the application and ensure it's updated to the latest version. If the problem persists, check the document for corruption or try opening it on another device.
To add page numbers, go to the Insert menu, select "Page Numbers," and choose the style and position for the numbers.
Yes, go to the File menu, select "Export To," and choose "PDF" as the format. Follow the prompts to save your document as a PDF file.
Ensure all fonts used are properly installed and not corrupted. You can validate fonts using the Font Book app on macOS. Restart Pages after making any changes.
Check for a recent version in the AutoSave folder, or use the "Revert To" feature under the File menu to restore a previous version, if available.
Open a template, make your desired changes, and then save it as a template by selecting File > Save as Template for future use.
Pages 08 doesn't support real-time collaboration, but you can share documents via email or cloud services for others to edit and return.
Select the text you want to adjust, open the "Text" inspector, and use the "Line Spacing" options to set your preferred spacing.