Apple MainStage Instruments User Guide
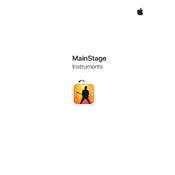
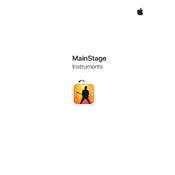
To add a new instrument in MainStage, open the Concert window, navigate to the Patch List, and select the Patch where you want to add an instrument. Click on the '+' button to add a new channel strip. In the channel strip inspector, select 'Instrument' and choose your desired software instrument from the list.
If MainStage crashes, try updating to the latest version of MainStage and macOS. Check for any incompatible plugins and remove them. You can also try resetting the preferences by holding down the Option key while launching MainStage. If the problem persists, consult the Activity Monitor for any resource-heavy processes.
To reduce latency, open the Preferences in MainStage, go to the 'Audio' tab and set the 'I/O Buffer Size' to a lower value. Ensure that your audio interface drivers are up to date and that you are using a direct USB or Thunderbolt connection.
Yes, MainStage supports third-party Audio Unit (AU) plugins. You can add them to your channel strips by selecting 'Instrument' or 'Effects' in the channel strip inspector and choosing your installed AU plugin from the list.
To map hardware controls, enable 'Mapping Mode' by clicking on the 'Layout' button. Select a screen control, then in the 'Screen Control Inspector', click 'Learn' and move the hardware control you want to map. This links the hardware control to the screen control.
To back up your MainStage concert files, save your concert file and all associated assets by selecting 'File' > 'Save As' and checking the 'Include Assets' box. Store the saved file on an external drive or cloud storage for safekeeping.
To solve audio dropouts, check your I/O Buffer Size and increase it if necessary. Ensure your CPU Usage is not maxed out by reducing the number of active plugins and instruments. Additionally, close any unnecessary background applications to free up system resources.
Yes, MainStage is designed to work with MIDI controller keyboards. Connect your MIDI controller via USB or MIDI interface, and it should be automatically recognized by MainStage. You can customize the MIDI mapping in the Layout mode.
For better performance on older Macs, reduce the number of active patches and plugins. Lower the I/O Buffer Size for less latency, but balance it against CPU load. Consider freezing tracks not in use, and make sure your macOS is optimized by closing unnecessary applications.
First, ensure your audio interface is connected properly and powered on. Check that the correct drivers are installed. In MainStage, go to Preferences > Audio, and select your audio interface from the 'Input' and 'Output' device menus. Restart MainStage if needed.