Apple MacBook Pro Early 2008 User Guide
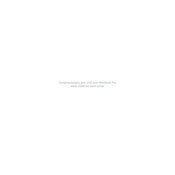
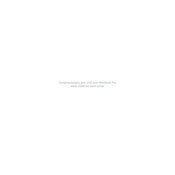
To upgrade the RAM on your MacBook Pro Early 2008, first power down the laptop and remove the battery. Unscrew the RAM cover located at the bottom of the laptop, and replace the old RAM modules with new ones, ensuring they are compatible DDR2 SDRAM modules.
The MacBook Pro Early 2008 officially supports up to 4GB of RAM, but it can unofficially handle up to 6GB with one 4GB module and one 2GB module.
To reset the SMC, shut down your MacBook Pro, connect the MagSafe adapter, and press the Shift-Control-Option keys on the left side along with the power button for 10 seconds. Release all keys and the power button, then press the power button again to turn on the Mac.
If your MacBook Pro isn't booting, try resetting the PRAM by holding Command-Option-P-R during startup. Verify power connections, remove peripheral devices, and boot in Safe Mode by holding the Shift key. If the issue persists, consider booting from a macOS recovery disk.
Ensure the vents are not blocked and clean out dust using compressed air. Use a cooling pad and make sure software is not overloading the CPU. Reset the SMC if overheating persists and check Activity Monitor for any runaway processes.
Turn off your MacBook Pro and remove the battery. Unscrew the L-bracket covering the hard drive, then gently pull the drive tab to remove it. Swap the drive with a new compatible SATA drive and reassemble the components.
To improve battery life, reduce screen brightness, disable Bluetooth and Wi-Fi when not needed, close unused applications, and enable energy-saver settings in System Preferences. Regularly calibrate the battery for optimal performance.
Create a bootable USB installer with a compatible macOS version. Restart the Mac while holding the Option key, select the USB drive, and choose Disk Utility to erase the current drive. Then proceed with the macOS installation.
Kernel panics can be caused by incompatible hardware, corrupted software, or faulty RAM. To resolve, update macOS, check for hardware compatibility, run Apple Diagnostics, and replace RAM if necessary.
Use a compatible DVI or Mini DisplayPort adapter to connect your external monitor. Once connected, adjust display settings in System Preferences under Displays to configure the external monitor as an extended or mirrored display.