Apple MacBook Pro 17 Inch Mid 2010 User Guide
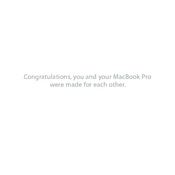
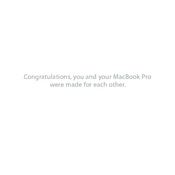
To upgrade the RAM, first shut down your MacBook Pro and disconnect all cables. Remove the bottom case by unscrewing the ten screws. Locate the RAM modules and gently spread the clips to release them. Insert the new RAM modules at a 45-degree angle until they click into place. Reattach the bottom case and restart your MacBook Pro.
The MacBook Pro 17 Inch Mid 2010 supports a maximum of 8GB of RAM, though it can unofficially support up to 16GB using 8GB DDR3 SO-DIMM modules.
To reset the SMC, shut down your MacBook Pro. Connect the MagSafe adapter and press Shift-Control-Option on the left side of the built-in keyboard, then press the power button simultaneously. Release all keys and the power button, then press the power button again to turn on your MacBook Pro.
To replace the battery, turn off your MacBook Pro and disconnect it from any power source. Remove the bottom case by unscrewing the ten screws. Locate the battery and remove the screws securing it. Disconnect the battery connector and remove the battery. Insert the new battery, secure it with screws, reconnect the connector, and reattach the bottom case.
First, try resetting the SMC and PRAM. Ensure your macOS is up to date. If the issue persists, check for hardware issues by booting into Safe Mode. If the trackpad works in Safe Mode, review your login items for conflicts. If it doesn’t, consider seeking professional repair services.
Ensure the vents are not blocked and clean them if necessary. Use the MacBook Pro on a hard, flat surface to improve airflow. Open Activity Monitor to check for resource-heavy applications and close them if needed. Consider using a cooling pad to help manage temperatures.
Back up your data using Time Machine. Create a bootable USB installer with the macOS version you need. Boot your MacBook Pro while holding the Option key and select the USB drive. Use Disk Utility to erase the internal drive, then proceed with the installation from the USB installer.
Yes, you can replace the hard drive with an SSD. Power off your MacBook Pro and disconnect all cables. Remove the bottom case by unscrewing the ten screws. Remove the screws securing the hard drive bracket, disconnect the SATA cable, and remove the hard drive. Insert the SSD, reconnect the SATA cable, and secure it with the bracket. Reattach the bottom case.
Try booting in Safe Mode by holding the Shift key during startup. If successful, restart normally. If not, boot into Recovery Mode by holding Command + R and use Disk Utility to repair the disk. If the issue persists, consider reinstalling macOS.
Connect the external display using a Mini DisplayPort to VGA or HDMI adapter. Once connected, go to System Preferences > Displays to adjust the resolution and arrangement settings. If the display is not detected, try restarting your MacBook Pro with the display connected.