Apple MacBook Pro 17 Inch Early 2011 User Guide
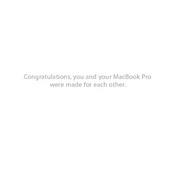
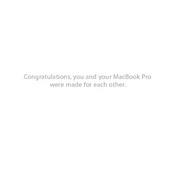
To upgrade the RAM, turn off your MacBook Pro and disconnect all cables. Flip it over and remove the screws holding the bottom case. Locate the RAM slots, remove the existing RAM by spreading the clips, and insert the new RAM sticks. Reassemble the bottom case and restart your MacBook to ensure the new RAM is recognized.
First, ensure the power adapter is connected properly and the outlet is working. Try resetting the System Management Controller (SMC) by shutting down the laptop, pressing Shift-Control-Option and the power button for 10 seconds, then releasing all keys and turning the MacBook on again. If it still doesn't start, consider visiting an Apple service provider.
To improve battery life, reduce screen brightness, close unused applications, and disable Bluetooth and Wi-Fi when not needed. Consider upgrading to an SSD and maximizing your RAM to reduce power consumption. Also, calibrate your battery periodically by fully charging and then fully discharging it.
Yes, you can replace the hard drive with an SSD. Turn off the MacBook and remove the screws from the bottom case. Disconnect the battery and remove the screws securing the hard drive bracket. Carefully disconnect the SATA cable and replace the hard drive with an SSD. Reconnect everything and reinstall the bottom case.
The MacBook Pro 17-inch Early 2011 is compatible with macOS High Sierra 10.13.6. This is the latest officially supported version. Attempting to install newer macOS versions may require third-party tools and is not officially supported by Apple.
You can connect your MacBook Pro to an external display using the Thunderbolt/Mini DisplayPort or the HDMI port. Use a compatible adapter if necessary. Once connected, go to System Preferences > Displays to configure the display settings and adjust resolutions if needed.
Ensure the MacBook is on a hard, flat surface to allow proper airflow. Check that the vents are clear of dust and debris. Consider using a cooling pad. You can also reset the SMC and monitor application usage to close resource-intensive applications to reduce heat.
To reset the PRAM/NVRAM, shut down your MacBook, then turn it on and immediately press and hold the Option-Command-P-R keys. Hold the keys for about 20 seconds, during which the Mac may appear to restart. Release the keys, and the PRAM/NVRAM will be reset.
Yes, you can use Boot Camp Assistant to install Windows on your MacBook Pro. Open Boot Camp Assistant from the Utilities folder, follow the on-screen instructions to partition your drive, and install Windows using a compatible installation media. Make sure to back up your data before proceeding.
Turn off and unplug your MacBook Pro. Use a soft, lint-free cloth slightly dampened with water or a screen-safe cleaner. Gently wipe the screen in circular motions, avoiding applying too much pressure. Do not spray liquid directly onto the screen.