Apple MacBook Pro 13 Inch Mid 2010 User Guide
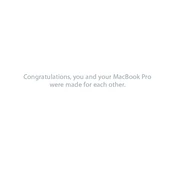
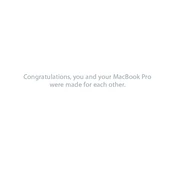
To reset the SMC on your MacBook Pro 13 Inch Mid 2010, follow these steps: 1) Shut down your Mac. 2) Plug in the MagSafe adapter to a power source and connect it to your Mac if it's not already connected. 3) On the built-in keyboard, press and hold the Shift, Control, Option keys on the left side, and the power button at the same time. 4) Release all the keys and the power button. 5) Press the power button again to turn on your Mac.
If your MacBook Pro isn't turning on, try the following steps: 1) Check the power connection and ensure the battery is charged. 2) Perform an SMC reset. 3) Try a different power cable or adapter if available. 4) Remove any connected peripherals. 5) If it still doesn't power on, consider visiting an Apple Store or authorized service provider for further diagnostics.
To upgrade the RAM, follow these steps: 1) Shut down your MacBook and disconnect it from any power source. 2) Flip the MacBook over and remove the screws securing the back cover. 3) Locate the RAM slots and release the tabs on the sides to pop out the existing RAM sticks. 4) Insert the new RAM sticks into the slots and push them down until they click into place. 5) Re-attach the back cover and secure it with screws. 6) Turn on your MacBook to ensure the RAM is recognized.
To improve battery life, try these tips: 1) Reduce screen brightness. 2) Close unnecessary applications. 3) Turn off Bluetooth and Wi-Fi when not needed. 4) Use the Energy Saver settings in System Preferences. 5) Keep your software up to date. 6) Calibrate your battery occasionally by fully charging and then discharging it.
Slow performance can be caused by several factors: 1) Clear out unused files and applications to free up hard drive space. 2) Upgrade the RAM if it's not already at the maximum capacity. 3) Consider replacing the hard drive with an SSD for faster read/write speeds. 4) Ensure all software and macOS updates are installed. 5) Check the Activity Monitor for resource-heavy applications and quit them if necessary.
To clean the keyboard and screen: 1) Shut down the MacBook and unplug it from any power sources. 2) Use a soft, lint-free cloth slightly dampened with water to gently wipe the screen. 3) For the keyboard, use a can of compressed air to remove debris and a lightly dampened cloth to clean the keys. Avoid getting moisture into any openings.
To reinstall macOS: 1) Restart your MacBook and immediately hold down Command (⌘) + R to boot into Recovery Mode. 2) From the macOS Utilities window, select 'Reinstall macOS' and click 'Continue'. 3) Follow the on-screen instructions to complete the installation. Ensure you have a backup of your data before proceeding, as this may erase your existing data.
If your MacBook is overheating: 1) Ensure it's on a hard, flat surface to allow proper ventilation. 2) Check for dust or debris blocking the air vents and clean them if necessary. 3) Use Activity Monitor to identify and close resource-intensive applications. 4) Consider using a cooling pad to help dissipate heat. 5) Ensure your macOS and applications are up to date.
To connect to an external display: 1) Obtain the appropriate video adapter for your MacBook's Mini DisplayPort. 2) Connect the adapter to the Mini DisplayPort on your MacBook. 3) Connect the external display to the adapter using the correct cable. 4) Turn on the external display and your MacBook should automatically detect it. Adjust display settings in System Preferences if needed.
To perform a hardware test: 1) Shut down your MacBook. 2) Turn it back on and immediately hold down the D key. 3) Release the key when the Apple Hardware Test icon appears. 4) Select your language and click the right arrow. 5) Follow the on-screen instructions to start the test. This will help identify any hardware issues.