Apple MacBook Air SuperDrive User Guide
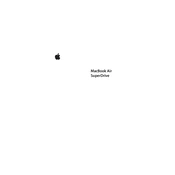
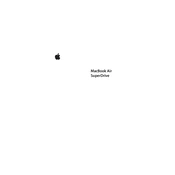
To connect your Apple MacBook Air SuperDrive to your MacBook Air, simply plug the SuperDrive's USB cable into the USB port on your MacBook Air. The device should be recognized automatically.
Ensure that your MacBook Air is updated to the latest macOS version. Try using a different USB port and check the USB cable for any damage. If the issue persists, restart your MacBook Air and attempt to reconnect the SuperDrive.
Yes, you can use the SuperDrive with a USB-C MacBook by using a USB-C to USB adapter. Connect the adapter to your MacBook and then plug the SuperDrive into the adapter.
The SuperDrive supports CDs and DVDs. This includes CD-R, CD-RW, DVD-R, DVD-RW, DVD+R, DVD+RW, DVD-R DL, and DVD+R DL formats.
To eject a disc, drag the disc icon to the Trash on your desktop, or use the Eject button in the Finder sidebar next to the disc name.
Yes, you can burn CDs and DVDs using the SuperDrive. Insert a blank disc, open Finder, and use the 'Burn' option to add files and create your disc.
The SuperDrive requires minimal maintenance. Keep it clean and dust-free, and avoid using scratched or dirty discs to prevent damage to the drive.
If a disc is stuck, try restarting your MacBook Air while holding down the trackpad button or the mouse button. This often forces the disc to eject.
Ensure the disc is clean and not damaged. Restart your computer and try a different disc to determine if the issue is with the SuperDrive or the disc itself.
While designed for Mac, the SuperDrive can work with Windows PCs. However, you may need additional drivers, and functionality might be limited compared to its use on a Mac.