Apple MacBook Air 11 Inch Mid 2011 User Guide
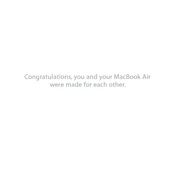
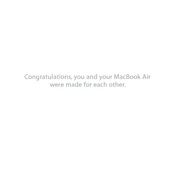
To reset the System Management Controller (SMC) on your MacBook Air, shut down your computer. Connect the MagSafe adapter to a power source and your Mac if it is not already connected. Press the Shift-Control-Option keys on the left side of the built-in keyboard and the power button simultaneously, then release all keys and the power button. Finally, turn on your MacBook Air by pressing the power button.
To clean the screen of your MacBook Air, first power off the device and unplug it from any power source. Use a soft, lint-free cloth slightly dampened with water or a screen cleaner designed for electronics. Gently wipe the screen in a circular motion to remove any smudges or fingerprints. Avoid using paper towels, rough fabrics, or any abrasive cleaners.
If your MacBook Air is running slow, try closing unused applications and tabs, clearing out startup programs, or restarting your computer. Ensure that your macOS and applications are up-to-date. You can also check Activity Monitor to see if any processes are using excessive resources. If the issue persists, consider upgrading the RAM or replacing the SSD for better performance.
To extend battery life, reduce screen brightness, close unnecessary apps, and disable Bluetooth and Wi-Fi when not in use. Use the Energy Saver preferences to optimize power usage. Keep your MacBook Air's software up to date, and calibrate the battery occasionally by charging it to 100%, then using it until it shuts off.
Unfortunately, the RAM on the MacBook Air 11 Inch Mid 2011 is soldered to the motherboard and cannot be upgraded. You would need to optimize the existing resources by managing applications and processes effectively.
To perform a clean install of macOS, back up your data first. Then, restart your Mac and hold down Command + R to enter Recovery Mode. Select Disk Utility, choose your startup disk, and click Erase. After erasing, exit Disk Utility, select Reinstall macOS, and follow the on-screen instructions.
To connect to an external display, use a Mini DisplayPort to VGA or HDMI adapter, depending on the input available on the monitor. Connect the adapter to your MacBook Air and the other end to the external display. Once connected, go to System Preferences > Displays to adjust settings as needed.
If your MacBook Air won't boot past the Apple logo, try resetting the PRAM by restarting and holding down Command + Option + P + R keys until you hear the startup sound twice. If this doesn't work, boot into Safe Mode by holding the Shift key during startup, or enter Recovery Mode (Command + R) to run Disk Utility.
To check the battery cycle count, click on the Apple menu and select About This Mac. Click on System Report, then select Power under the Hardware section. Look for the Battery Information section where you'll find the cycle count listed.
If your Wi-Fi is not working, try turning it off and on again. Restart your router and your MacBook Air. Ensure that macOS is up-to-date. You can also try removing and re-adding the Wi-Fi network in System Preferences > Network. Resetting the NVRAM or SMC might also resolve persistent Wi-Fi issues.