Apple MacBook 13 Inch Mid 2009 User Guide
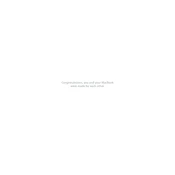
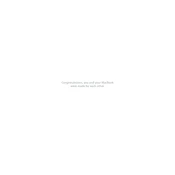
To reset the SMC on your MacBook 13 Inch Mid 2009, shut down the computer, plug in the MagSafe adapter, press and hold Shift + Control + Option on the left side of the built-in keyboard, and then press the power button simultaneously. Release all keys and the power button, then press the power button again to turn on your MacBook.
First, ensure that your MacBook is plugged into a power source, and check the MagSafe adapter connection. Try performing an SMC reset as described in QA1. If the issue persists, check for any visible damage or consult Apple Support.
To upgrade the RAM, power off your MacBook and open the back panel using a Phillips screwdriver. Locate the RAM slots, remove the existing RAM by gently pushing the levers on each side, and insert the new RAM modules. Ensure they are firmly seated, then replace the back panel. Your MacBook can support up to 8GB of RAM.
To clean the screen, first power off your MacBook. Use a soft, lint-free cloth slightly dampened with water or an appropriate screen cleaner. Gently wipe the screen to remove smudges and fingerprints. Avoid using paper towels or abrasive materials.
Start by turning Wi-Fi off and on from the menu bar. Restart your MacBook and router. Make sure macOS is up-to-date. If issues persist, try deleting the Wi-Fi network from System Preferences > Network and reconnecting. Ensure there is no interference from other electronic devices.
Maintain your battery by keeping the software updated, avoiding extreme temperatures, and calibrating the battery occasionally. To calibrate, fully charge the battery, run it down completely, then charge it to full again. Avoid leaving your MacBook plugged in continuously.
To improve performance, upgrade the RAM and consider replacing the hard drive with a solid-state drive (SSD). Regularly clear cache files, uninstall unused applications, and keep your macOS updated. Running maintenance scripts using apps like OnyX can also be beneficial.
First, try resetting the SMC as detailed in QA1. Ensure there is no debris or dirt on the trackpad. If the problem continues, boot into Safe Mode by holding the Shift key during startup. If it works in Safe Mode, a third-party app may be causing the issue.
Open System Preferences, select Displays, then click on the Color tab. Click the Calibrate button to open the Display Calibrator Assistant. Follow the on-screen instructions to adjust the display settings for improved color accuracy.
Back up your data using Time Machine. Restart your MacBook and hold Command + R to enter Recovery Mode. Select Disk Utility to erase your startup disk. After erasing, choose Reinstall macOS from the Utilities window, and follow the on-screen instructions to complete the installation.