Apple MacBook 13 Inch User Guide
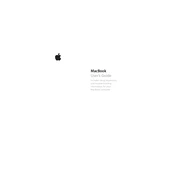
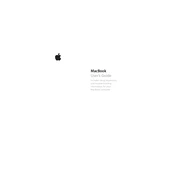
To reset the SMC on your MacBook 13 Inch, shut down your Mac. Then, press and hold the Shift + Control + Option keys along with the power button for 10 seconds. Release all keys and the power button, then turn on your Mac.
First, check if your MacBook has enough battery charge. Connect it to a power source. If it still doesn't start, perform a PRAM reset by holding Command + Option + P + R keys while powering on. If the issue persists, consult Apple Support.
To optimize battery life, keep your software updated, adjust the energy saver settings, reduce screen brightness, and close unused apps. Additionally, manage your startup items and avoid extreme temperatures.
Use a soft, lint-free microfiber cloth slightly dampened with water or an appropriate screen cleaner. Avoid using paper towels or abrasive materials, and never spray liquid directly on the screen.
Restart your MacBook and hold Command + R as it boots to enter Recovery Mode. Select 'Reinstall macOS' and follow the on-screen instructions. Ensure your data is backed up before proceeding.
Check for resource-heavy apps in Activity Monitor and close them if necessary. Ensure there is sufficient disk space, uninstall unused apps, and consider upgrading hardware if possible. Regularly check for macOS updates.
Use the appropriate adapter or cable (such as USB-C to HDMI) to connect your MacBook to the monitor. Once connected, go to System Preferences > Displays to adjust the display settings as needed.
Connect an external hard drive to your MacBook. Open System Preferences > Time Machine, select 'Select Backup Disk', choose your external disk, and turn on Time Machine to start the backup process.
Use the 'Storage Management' tool in macOS to identify large files, remove unused apps, clear cache files, and consider moving files to cloud storage or an external drive.
Click on the Apple menu and select 'System Preferences'. Choose 'Software Update' and if an update is available, click 'Update Now' to begin downloading and installing the latest macOS version.