Apple Logic Pro X Effects for OS X User Guide
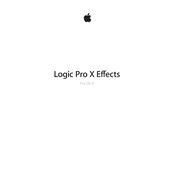
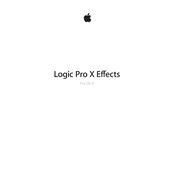
To use the Compressor effect for balancing vocal dynamics, insert the Compressor plugin on your vocal track. Adjust the threshold to a level where the compressor starts to engage when the vocal peaks. Set the ratio to control how much compression is applied, typically starting around 3:1 for vocals. Adjust the attack and release to shape the response time, and use the make-up gain to compensate for any loss in volume.
First, ensure the Reverb plugin is correctly inserted on the track or bus. Check that the wet/dry mix is set to allow for the reverb to be heard. Verify that the track's send level to the reverb bus is not muted or too low. Ensure that the reverb output is routed to the correct output channel. Finally, confirm that there are no bypass settings engaged on the plugin itself.
To automate an EQ for a sweeping filter effect, open the EQ plugin on your track. Enable automation mode in Logic Pro X and select the EQ parameter you wish to automate, such as frequency or Q-factor. Use the automation lanes in the track header to draw or record the desired changes over time. This will create a dynamic filter sweep effect as your track plays.
To save a custom preset, configure the effect to your desired settings. Click on the 'Settings' button in the plugin window, then choose 'Save As' to store your custom preset. Name your preset and save it to the appropriate category. To recall it, simply click on 'Settings' again and navigate to your saved preset.
Latency issues can occur due to plugin processing demands. To fix this, enable 'Low Latency Mode' in Logic Pro X, which temporarily bypasses any latency-inducing plugins. Alternatively, adjust the buffer size in the audio preferences to balance between lower latency and processing power.
Insert the Delay Designer on your track. Use the grid interface to create delay taps, arranging them in your desired rhythmic pattern. Adjust the time, feedback, and filter settings for each tap to shape the delay effect. You can also sync the delays to your project tempo for precise rhythmic alignment.
When using the Limiter on the master track, set the output ceiling slightly below 0 dB to prevent clipping, typically around -0.1 dB. Adjust the threshold to control how much limiting is applied, ensuring it only engages during peaks to maintain dynamic range. Use the release setting to smooth out the limiting effect and avoid distortion.
Phase cancellation with Chorus can occur if the wet and dry signals are interfering. To resolve this, adjust the dry/wet mix to find a balance where the effect enhances without causing phase issues. Additionally, experiment with the modulation rate and depth to alleviate any cancellation artifacts.
Load Space Designer on your track or bus. Choose an impulse response that matches your desired acoustic environment. Adjust the pre-delay and reverb time to fit your mix context. Use the EQ and filter settings within Space Designer to fine-tune the reverb characteristics to suit your track.
Insert the Distortion effect on your bass track. Start with subtle settings to add warmth and harmonics. Experiment with different distortion types and drive levels to find a tonal character that complements the track. Use the tone controls to shape the sound further, and consider blending the distorted signal with the clean bass using parallel processing for added depth.