Apple Logic Pro Instruments User Guide
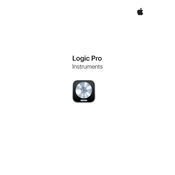
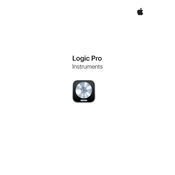
To load third-party plugins in Logic Pro, ensure they are installed in the correct plugin folder. Then, open Logic Pro, go to the Mixer, and select an empty audio FX slot on a channel strip. Your third-party plugins should appear in the drop-down menu.
To fix latency issues, try adjusting the I/O Buffer Size in Logic Pro's Preferences under Audio. Lowering the buffer size can reduce latency, but be cautious as it may increase CPU usage.
To automate effects, enable automation by pressing 'A' on your keyboard. Select the parameter you wish to automate from the Automation Lane and draw in your automation changes using the Pencil Tool.
If Logic Pro crashes, try removing third-party plugins one by one to identify the culprit. Ensure your software is up-to-date and check the Activity Monitor for any resource-heavy apps running concurrently.
To use the Drummer Track, create a new track and select Drummer. Choose a drummer style and adjust the performance parameters using the Drummer Editor to customize the rhythm and feel.
Back up your Logic Pro projects by saving your projects to an external hard drive or using cloud storage solutions like iCloud or Dropbox. Ensure all associated audio files are included.
Enable Flex Time by clicking the Flex Time button in the toolbar. Select the Flex mode that suits your audio, and then drag the Flex markers to adjust timing without affecting pitch.
To export a project, go to File > Bounce > Project or Section. Choose your desired format, set the range, and click OK to export the final mix.
Set up your desired track layout and settings, then go to File > Save as Template. Name your template, and it will be available for selection when creating new projects.
Optimize performance by closing unnecessary apps, increasing RAM, using an external SSD for projects, and adjusting audio settings like the I/O Buffer Size for optimal CPU usage.