Apple KeyNote 3 User Guide
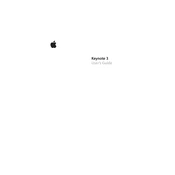
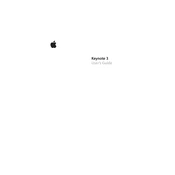
To add a new slide, click the "+" button in the toolbar or use the keyboard shortcut Command + Shift + N. You can then choose a slide layout from the options provided.
Ensure all media files are supported and properly embedded. Check your presentation for any corrupt files, and update Keynote to the latest version. Restarting the application may also resolve minor playback issues.
Go to File > Export To > PowerPoint. Choose the desired settings and click 'Next'. Name the file and select a location to save it. Click 'Export' to complete the conversion.
First, ensure that your macOS and Keynote are up to date. Check for any conflicting software or extensions and disable them. Clear Keynote's cache and restart your Mac. If the problem persists, consider reinstalling the application.
Keep files optimized by compressing images and videos, avoid excessive animations, and regularly update Keynote. Use the 'Reduce File Size' option under the File menu to help maintain performance.
Yes, Keynote 3 supports real-time collaboration. Share the presentation via iCloud by clicking the 'Share' button and inviting collaborators with their Apple ID.
Open the 'View' menu and select 'Show Presenter Notes'. Use this panel to add notes for each slide that will be visible only to you during the presentation.
Yes, you can. Install the custom fonts on your Mac, and then they will be available in Keynote under the Fonts panel. Ensure the fonts are embedded if sharing the presentation on other devices.
Select the slide you wish to modify, click on the 'Animate' tab, and then choose 'Add an Effect' under the 'Start Transition' section. Set the transition to start automatically after a specified duration.
Go to File > Print. In the print dialog, choose 'Handout' from the 'Layout' menu. Adjust the settings for the desired number of slides per page and click 'Print'.