Apple iWork Keynote 09 User Guide
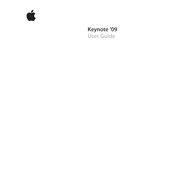
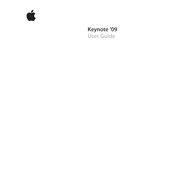
To add a transition effect, select the slide you wish to modify, click on the 'Inspector' button, choose the 'Slide Inspector' tab, and then click on 'Transition'. From there, you can select and customize the desired transition effect.
To export a presentation as a PDF, click on 'File' in the menu bar, select 'Export', choose 'PDF', and then follow the prompts to save your file. You can adjust export settings such as image quality before saving.
If Keynote 09 crashes frequently, ensure your software is up to date. Try restarting your computer, checking for conflicting applications, and reviewing system logs for error messages. Reinstalling Keynote may also resolve persistent issues.
Keynote 09 does not support real-time collaboration. Consider upgrading to a more recent version of Keynote or using iCloud to share files for collaborative work.
To maintain performance, optimize images and videos for web resolution, minimize the use of complex animations, and split large presentations into smaller sections if possible. Regularly save your work to prevent data loss.
Check the Trash to see if the file can be restored. If the file is not in the Trash, use a Time Machine backup or a data recovery tool to attempt recovery. Regular backups can prevent data loss.
Yes, you can insert a video by selecting the slide, clicking on 'Insert' in the menu bar, choosing 'Choose...', and then selecting the video file from your drive. Ensure the video format is compatible with Keynote.
To change the theme, go to 'View' in the menu bar, select 'Show Master Slides', and then choose 'Change Theme'. You can select a new theme from the available options and apply it to your presentation.
If Keynote 09 fails to open a file, ensure the file is not corrupted and is compatible with Keynote. Try opening the file on another Mac or converting it using another application. Reinstalling Keynote may also help.
To customize the toolbar, right-click on the toolbar area and select 'Customize Toolbar...'. You can then drag and drop icons to add or remove features as needed for your workflow.