Apple iPad Pro 11 inch User Guide
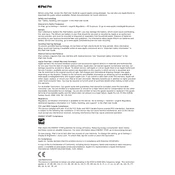
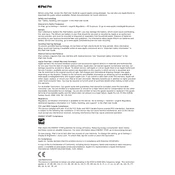
To connect your iPad Pro 11 inch to an external monitor, use a USB-C to HDMI adapter or cable. Connect the adapter to your iPad's USB-C port, then plug in the HDMI cable from the adapter to the monitor. Your iPad should automatically detect the display.
If your iPad Pro 11 inch isn't charging, try using a different charging cable and power adapter. Check the charging port for any debris or damage. Restart your iPad and try charging again. If the problem persists, contact Apple Support for further assistance.
To perform a factory reset on your iPad Pro 11 inch, go to Settings > General > Transfer or Reset iPad > Erase All Content and Settings. Enter your passcode, confirm the action, and wait for the device to reset. Make sure to back up your data before performing a reset.
Yes, you can use your iPad Pro 11 inch as a second display for your Mac using Sidecar. Ensure both devices are logged into the same Apple ID, then go to System Preferences > Displays on your Mac and select your iPad from the AirPlay menu.
As of iPadOS 14, there is no direct way to check battery health on iPads like on iPhones. However, you can use third-party apps or connect your iPad to a Mac and use CoconutBattery to get detailed battery information.
To clean the screen of your iPad Pro 11 inch, use a soft, lint-free cloth slightly dampened with water. Avoid using window cleaners, household cleaners, compressed air, aerosol sprays, solvents, ammonia, abrasives, or cleaners containing hydrogen peroxide.
To improve performance, close unused apps, restart your device regularly, ensure iOS is up to date, and manage storage by deleting unnecessary apps and files. You can also enable Reduce Motion in Settings > Accessibility to make the interface more responsive.
If your iPad Pro 11 inch screen is unresponsive, try performing a force restart by pressing and quickly releasing the Volume Up button, then the Volume Down button, and then holding the Power button until the Apple logo appears. If this doesn't work, contact Apple Support.
To set up Face ID, go to Settings > Face ID & Passcode > Set Up Face ID. Follow the on-screen instructions to position your face within the frame and move your head to complete the circle. Face ID will then be ready to use for unlocking your iPad and authorizing purchases.
Compatible accessories for the iPad Pro 11 inch include the Apple Pencil (2nd generation), Magic Keyboard, Smart Keyboard Folio, and various USB-C accessories such as external drives and adapters. Always check compatibility before purchasing third-party products.