Apple iPad Pro User Guide
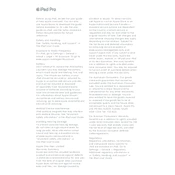
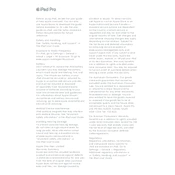
To take a screenshot on your iPad Pro, press the Top button and the Volume Up button at the same time. Quickly release both buttons.
To force restart your iPad Pro, press and quickly release the Volume Up button, press and quickly release the Volume Down button, then press and hold the Top button until you see the Apple logo.
First, ensure that your charging cable and adapter are properly connected. Try using a different charger or cable, and inspect the charging port for debris. If the issue persists, consider visiting an authorized service provider.
Go to Settings > Bluetooth and ensure Bluetooth is turned on. Make your Bluetooth device discoverable, then select it from the list on your iPad to pair.
To update your iPad Pro, go to Settings > General > Software Update. If an update is available, tap Download and Install. Ensure you have a stable internet connection during the update process.
Try performing a force restart. If the screen remains unresponsive, check for any physical damage, and ensure your screen is clean. If necessary, seek assistance from an Apple Authorized Service Provider.
Open an app, swipe up from the bottom to open the Dock, then drag another app from the Dock to the left or right edge of the screen to enable Split View. Adjust the app divider as needed.
Turn off your iPad Pro and unplug all cables. Use a soft, slightly damp, lint-free cloth to wipe the screen. Avoid using cleaners or sprays directly on the device.
To free up storage, delete unused apps, offload app data, clear browser caches, and remove or back up large media files. You can also use the Optimize Storage feature for photos.
To reset your iPad Pro, go to Settings > General > Transfer or Reset iPad > Erase All Content and Settings. Make sure to back up your data before performing a factory reset.