Apple iPad Air 2 User Guide
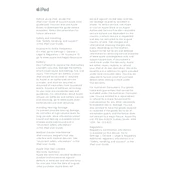
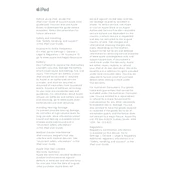
To perform a factory reset on your iPad Air 2, go to Settings > General > Reset > Erase All Content and Settings. Confirm your choice and the iPad will reset to factory settings.
Your iPad Air 2 may be slow due to too many apps running in the background or insufficient storage. Close unused apps, clear caches, and ensure you have enough free storage space.
To extend battery life, reduce screen brightness, use Wi-Fi instead of cellular data, close unused apps, and turn on Low Power Mode. Regularly updating iOS can also help.
First, check the charging cable and adapter for damage. Try using a different outlet or cable. Clean the charging port to ensure it is free of debris. If problems persist, contact Apple Support.
Free up storage by deleting unused apps, clearing browser caches, removing large files or media, and backing up data to iCloud or external storage.
Yes, you can upgrade the operating system on your iPad Air 2 by going to Settings > General > Software Update to check for the latest available updates.
Try restarting the iPad by holding the Home and Power buttons until the Apple logo appears. If the problem persists, a factory reset or contacting Apple Support may be necessary.
You can connect your iPad Air 2 to a TV using an Apple TV and AirPlay, or by using an HDMI adapter and cable to connect directly to the TV.
To clean the screen, use a soft, lint-free cloth slightly dampened with water. Avoid using cleaning products, as they may damage the screen's coating.
To set up Touch ID, go to Settings > Touch ID & Passcode > Add a Fingerprint. Follow the prompts to scan your fingerprint.