Apple iPad 9th Generation User Guide
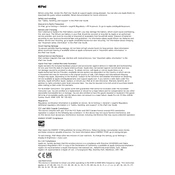
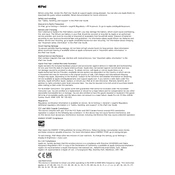
To perform a factory reset, go to Settings > General > Transfer or Reset iPad > Erase All Content and Settings. Follow the prompts to complete the reset.
First, ensure the charging cable and adapter are working by trying them with another device. Check the iPad's charging port for debris and clean it if necessary. If the issue persists, try a different power outlet or contact Apple Support.
To extend battery life, reduce screen brightness, enable Low Power Mode, close unused apps, and disable Background App Refresh. Additionally, keep the iPad software updated.
To update the software, go to Settings > General > Software Update. If an update is available, tap Download and Install. Ensure your iPad is connected to Wi-Fi and has sufficient battery.
To free up space, delete unused apps, clear browser cache, and remove old messages and media files. You can also offload apps via Settings > General > iPad Storage.
Your iPad might be slow due to insufficient storage, too many background apps, or outdated software. Free up space, close unused apps, and ensure your device is updated. Restarting the iPad can also help.
Go to Settings > Wi-Fi, toggle Wi-Fi on, select your network from the list, and enter the password if prompted. Ensure the network is in range and functioning properly.
Try performing a force restart by pressing and holding the Home and Power buttons until you see the Apple logo. If the issue continues, contact Apple Support.
Yes, you can use external storage devices with an appropriate adapter. Connect the device to your iPad and access the files through the Files app. Ensure the iPad supports the file format.
Go to Settings > Screen Time and tap Turn On Screen Time. Set up a passcode and configure restrictions under Content & Privacy Restrictions. Customize app and content limits as needed.