Apple GarageBand Jam Pack World Music Instruments User Guide
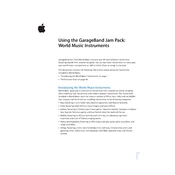
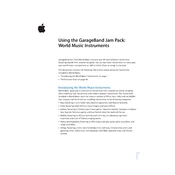
To install the Jam Pack, insert the installation disc into your computer. Follow the on-screen instructions to complete the installation process. Ensure that GarageBand is closed during the installation.
First, verify that the Jam Pack is correctly installed by checking the Library/Application Support/GarageBand/Instrument Library folder. If the instruments are missing, try reinstalling the Jam Pack.
Open GarageBand and create a new project. Click on the 'Library' button, then navigate to 'World Music' under the 'GarageBand' section to access the instruments.
Ensure your audio interface and drivers are updated. Check your audio settings in GarageBand and reduce the volume levels if necessary. Restart GarageBand and your computer if the issue persists.
Yes, the Jam Pack is compatible with Logic Pro. After installation, the instruments will be available in Logic Pro's library under 'World Music'.
Updates for the Jam Pack are typically managed through the Mac App Store or Software Update. Check for updates regularly to ensure you have the latest version.
Check your audio output settings in GarageBand. Ensure your speakers or headphones are connected properly and not muted. Also, verify that the instrument track is not soloed or muted.
To back up the Jam Pack, copy the content from the Library/Application Support/GarageBand/Instrument Library folder to an external hard drive or cloud storage.
Reducing the buffer size in GarageBand's audio preferences can help minimize latency. Additionally, ensure no other high-resource applications are running simultaneously.
Yes, you can customize instruments by adjusting parameters such as volume, reverb, and EQ settings in the Smart Controls panel within GarageBand.