Apple Final Cut Pro X 10.1.2 User Guide
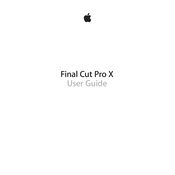
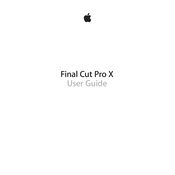
To optimize performance, ensure your media is stored on a fast external drive. Use proxy media for smoother editing and reduce playback quality if necessary. Close other background applications to free up system resources.
Ensure your software is up to date. Check if your Mac meets the system requirements. Remove problematic plugins, and reset Final Cut Pro X preferences by holding Option and Command while launching the app.
To import media, go to File > Import > Media. You can import from your camera, external drives, or your Mac's internal storage. Ensure the media is compatible with Final Cut Pro X.
After finishing your edit, go to File > Share > Master File. Choose your desired settings for format and resolution, then click Next to select a destination and export your project.
Check the frame rate of your video and audio files to ensure they match. Use the Synchronize Clips feature to automatically align audio and video tracks. Manually adjust the audio track if needed.
Use Events to organize your media and create Keyword Collections for efficient searching. Utilize Smart Collections to automatically group media based on specified criteria.
Select the clip you want to correct, open the Inspector, and go to the Color section. Use the Color Board to adjust exposure, saturation, and color balance. Consider using LUTs for more advanced color grading.
Check if the project is in the Trash folder within the Final Cut Pro Library. If not, restore from a Time Machine backup or any other backup solution you have in place.
Keep your libraries organized by archiving finished projects. Use external drives for storage, and regularly delete render files and optimized media to free up space.
Import your clips and highlight them. Right-click and select New Multicam Clip. Use the Angle Editor to sync and switch between different camera angles during editing.