Apple Final Cut Pro X 10.0.9 User Guide
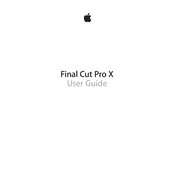
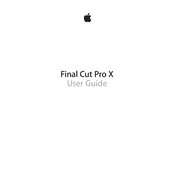
To improve performance, ensure your Mac meets the minimum system requirements, increase RAM if possible, close unused applications, and optimize media by using proxy or optimized media settings within Final Cut Pro.
First, ensure your software and macOS are up-to-date. Clear preferences by holding down the Command and Option keys while launching the app. If the problem persists, check for any corrupt media files or plugins.
To import media, open the 'Import' window by clicking on File > Import > Media. Select the source from which you want to import, choose your files, and click Import Selected.
Yes, Final Cut Pro X supports a wide range of third-party plugins. Install plugins by following the developer's instructions, and they will appear in the Effects or Transitions browser within the application.
To export a project, go to File > Share, then choose the desired format such as Master File, Apple Devices, or YouTube. Adjust the settings as needed and click Next to export.
Some basic keyboard shortcuts include: Command + B to blade, Command + C to copy, Command + V to paste, and Command + Z to undo. Mastering these shortcuts can speed up your editing process.
Select the clip you want to stabilize, open the Inspector, and check the Stabilization box under the Video tab. Adjust the settings to achieve the desired stabilization effect.
Ensure your project's frame rate matches the source media. Use the Synchronize Clips feature by right-clicking on the video and audio clips and selecting Synchronize Clips to automatically align them.
Use Libraries, Events, and Projects to organize your media. Create keywords and collections to further categorize and quickly access specific media assets.
Select the clip, open the Color Inspector, and use the Color Board to adjust exposure, saturation, and color. For advanced color grading, use the Color Wheels or Curves.