Apple Final Cut Pro Logic Effects v2 User Guide
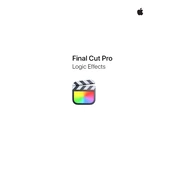
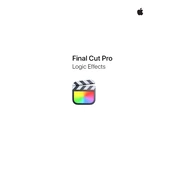
To apply Logic Effects in Final Cut Pro, select the audio clip in the timeline, open the Effects Browser, and drag your chosen Logic Effect onto the clip. Adjust parameters in the Inspector to customize the effect.
If Final Cut Pro crashes, try updating the software to the latest version, reset preferences by holding Option and Command while launching, and check compatibility of third-party plugins.
Yes, you can automate parameters by using keyframes. Select the audio clip, open the Inspector, and click on the parameter's animation icon to set keyframes at different points in the timeline.
To address latency issues, go to Preferences > Playback and enable 'Low Latency Mode'. Additionally, ensure your audio interface is set with the correct buffer size.
Yes, Final Cut Pro supports third-party Audio Units (AU) plugins. Install the plugin on your system, and it should appear in the Effects Browser under Audio Effects.
To reset Logic Effect settings, select the effect in the Inspector and click on the 'Reset' button, or remove the effect and reapply it from the Effects Browser.
Organize Logic Effects by grouping related audio clips in Compound Clips and label tracks clearly. Use the Effects Browser's search functionality to quickly locate specific effects.
To copy Logic Effects, select the clip with the desired effects, press Command+C, navigate to the target project, select the new clip, and press Option+Command+V to paste the effects.
Yes, after adjusting the settings of a Logic Effect, click on 'Save Preset' in the Inspector to store it as a custom preset for future use.
First, ensure the effect isn't applied too heavily. Check the clip's levels in the Inspector and adjust them to prevent peaking. Consider reordering effects or using a limiter to control audio peaks.