Apple Compressor 4.1.2 User Guide
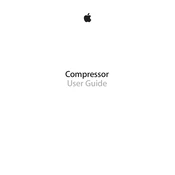
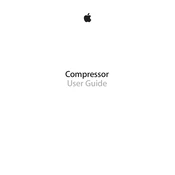
To add a custom destination, open Compressor, click on the 'Add Destination' button, choose 'Folder', and specify your custom settings and output location.
First, ensure your Mac meets the system requirements. Try resetting Compressor by holding down the Option and Command keys when launching the application, and delete the preferences when prompted.
Yes, you can batch process by dragging multiple files into the batch area and applying the same settings to all files or customize each individually.
Check for updates to ensure you have the latest version. Verify your source files are not corrupted and are in a compatible format. Also, try exporting using different settings to isolate the issue.
Select your source file, then choose a DVD preset from the 'Settings' panel. Adjust any additional parameters as needed and submit the batch for processing.
Regularly update the software, clear temporary files, and ensure your Mac's hardware is not overloaded. Consider increasing RAM or storage if performance issues persist.
Use a more efficient codec such as H.264, adjust the bitrate settings to balance quality and file size, and consider lowering the resolution if appropriate for your needs.
Yes, you can create custom settings by selecting 'New Setting' from the 'Settings' panel, configuring the desired parameters, and saving it for future use.
Select your source file, go to the 'Video' tab in the 'Inspector' panel, and choose 'Filters'. You can then apply and adjust various filters to enhance your video.
Ensure your media files are in a supported format. If issues persist, try converting the files using a different application to a compatible format before importing them into Compressor.