Apple Compressor 4.0 User Guide
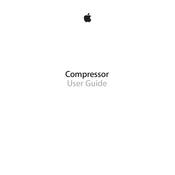
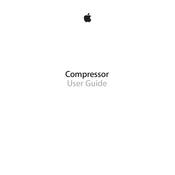
To batch process multiple video files, drag and drop your files into the Compressor interface. You can apply the same preset to all files by selecting them and choosing a preset from the Settings panel. Then, set a destination and click 'Start Batch' to process them simultaneously.
For YouTube, use the built-in 'YouTube Sharing' preset in Compressor. This preset ensures optimal video settings for YouTube upload. Adjust the resolution and bit rate if necessary, then export the video.
To reduce file size without significant quality loss, use the H.264 codec with a lower bit rate. Experiment with bit rate settings to find a balance between size and quality. Enable multi-pass encoding for better results.
Encoding time can be affected by multiple factors such as file size, format, and chosen settings. Ensure your computer meets the software requirements, and try lowering the resolution or bit rate to speed up the process.
Check your audio settings and ensure they match the source file. Verify that the correct audio codec is selected and try re-importing the source file. If issues persist, test with a different audio file to isolate the problem.
Yes, you can create custom presets by clicking the '+' button in the Settings panel, adjusting the settings to your preference, and saving it for future use.
To improve rendering speed, ensure your system is optimized: close unnecessary applications, upgrade RAM, and use a faster hard drive or SSD. Also, consider using Compressor's distributed processing feature if available.
Compressor 4.0 supports a wide range of output formats, including H.264, HEVC, ProRes, and MPEG-4. Check the official documentation for a complete list of supported formats.
Use a high bit rate and choose the appropriate codec, such as ProRes for high-quality output. Enable multi-pass encoding and use the 'Best' quality setting in the options.
Yes, Compressor 4.0 supports 4K video files. Ensure your computer meets the hardware requirements to handle large files efficiently and choose the appropriate settings for 4K output.