Apple Compressor 4 User Guide
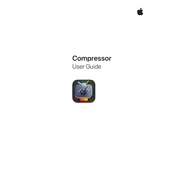
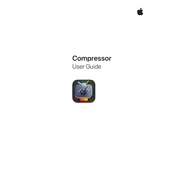
To batch export multiple files, add your source files to the batch area, apply the desired settings to each file, and click the 'Start Batch' button to begin processing.
First, ensure that your Compressor and macOS are up to date. Check for any corrupted files in your batch, and try resetting Compressor preferences by holding the Option key while launching the application.
Yes, you can create custom presets by clicking 'Add Setting' in the Settings pane, adjusting the parameters as needed, and saving it for future use.
Use the HEVC codec, adjust the bitrate settings carefully, and ensure that the frame rate and resolution are optimized for your needs to maintain quality while reducing file size.
For exporting 4K video, use the HEVC codec for compression, set the resolution to 3840x2160, and choose a bitrate that balances quality with file size, typically around 30-60 Mbps for high-quality output.
Ensure that your system meets the hardware requirements, optimize your source media, avoid unnecessary filters, and consider using a faster storage solution like an SSD.
Yes, you can convert video files to audio formats by applying an audio-only preset, such as AAC or MP3, in the Settings pane before exporting.
Import your subtitle file (SRT or ITT format) into Compressor and attach it to your video in the batch area. Ensure that your output settings support subtitles.
To update Apple Compressor, open the App Store on your Mac, go to the Updates tab, and install any available updates for Compressor.
Close unnecessary applications, increase RAM if possible, use an external GPU if supported, and ensure that your macOS and Compressor are updated to the latest versions.