Acer Vero V7 V227Q User Guide
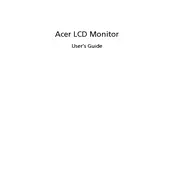
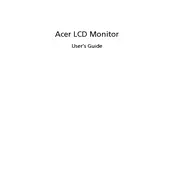
To adjust the brightness, use the buttons located on the bottom edge of the monitor. Press the Menu button to open the OSD (On-Screen Display), navigate to the Brightness option using the arrow keys, and adjust the level to your preference.
First, ensure that the power cable is securely connected and the power button is turned on. Then, check that the video cable is correctly attached to both the monitor and the computer. If the problem persists, try using a different cable or port.
To change the resolution, go to your computer's display settings. In Windows, right-click on the desktop, select 'Display settings,' and choose the desired resolution from the list. Ensure that it matches the monitor's native resolution for optimal performance.
Flickering may be caused by an incompatible refresh rate setting. Access your computer's display settings and ensure the refresh rate is set to 60Hz, which is typically compatible with the Acer Vero V7 V227Q monitor.
To enable the blue light filter, press the Menu button to access the OSD, navigate to the Blue Light setting, and adjust the level to reduce eye strain.
Yes, the Acer Vero V7 V227Q monitor is VESA mount compatible. You can use a VESA standard mount with 100x100mm holes to install the monitor on a wall.
To correct color inaccuracies, access the OSD, navigate to the Color settings, and use the provided options to adjust the color balance, temperature, and saturation. You can also use a color calibration tool for more precise adjustments.
To reset the monitor, access the OSD by pressing the Menu button, navigate to the Reset option, and confirm the reset to restore factory default settings.
The user manual can be downloaded from the Acer official website by searching for the model number. Alternatively, it may be included on a CD or USB provided with the monitor.
To clean the screen, use a soft, lint-free microfiber cloth slightly dampened with water or a screen cleaning solution. Gently wipe the screen in a circular motion to avoid streaks, and do not apply excessive pressure.