Acer ConceptD CM2 CM2241W User Guide
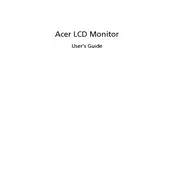
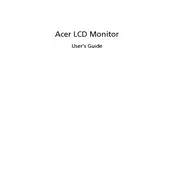
To calibrate the color settings, access the monitor's on-screen display (OSD) menu by pressing the menu button. Navigate to the color settings section and use the built-in color calibration tools to adjust the RGB levels and other settings to your preference. For more accurate results, consider using a color calibration device.
First, ensure that all cables are securely connected and that the monitor is powered on. Check the input source settings in the OSD menu to ensure the correct input is selected. If the issue persists, try connecting the monitor to a different device to rule out a device-specific issue.
To reset the monitor to factory settings, navigate to the OSD menu by pressing the menu button. Go to the 'Settings' section and select 'Reset' or 'Factory Reset' option. Confirm your selection to restore the default settings.
To clean the monitor screen, use a soft, lint-free cloth slightly dampened with water or a mild screen-cleaning solution. Gently wipe the screen, avoiding excessive pressure or any liquid entering the bezel. Do not use harsh chemicals or abrasive materials.
Press the menu button to access the OSD menu, then navigate to the 'Picture' settings. From there, adjust the brightness and contrast sliders to your desired levels. Ensure you save the settings before exiting the menu.
Flickering can be caused by a loose cable connection, incorrect refresh rate settings, or interference from nearby electronic devices. Check all cable connections and ensure the refresh rate is set to the recommended level in your display settings. Move any electronic devices that might be causing interference away from the monitor.
To enable or disable blue light reduction, access the OSD menu and navigate to the 'Blue Light' or 'Eye Care' settings. Adjust the blue light reduction level to your preference or toggle the feature on or off.
Yes, the monitor can be wall-mounted using a compatible VESA mount. Ensure the mount supports the monitor's weight and size specifications. Follow the installation instructions provided with the mount kit and securely fasten it to a stable wall.
Check the display resolution settings on your computer to ensure they match the monitor's native resolution. Verify that the video cable is properly connected and not damaged. If the issue persists, try using a different cable or port.
Monitor firmware updates are rare but can be necessary for improved performance. Visit the Acer support website to check for any available firmware updates for your model. Follow the instructions provided on the site to download and install the update, if available.