Acer SB1 VG240Y User Guide
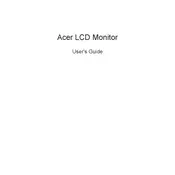
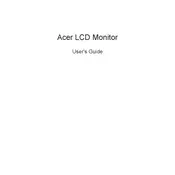
To adjust the screen brightness, use the buttons on the bottom edge of the monitor. Press the Menu button, navigate to the Brightness option using the arrow buttons, and adjust it to your preferred level.
First, ensure that all cables are securely connected. Check that the monitor is powered on and that the correct input source is selected. If the issue persists, try connecting the monitor to a different device to rule out a device issue.
Screen flickering can be caused by a variety of issues. Check your cable connections and try using a different cable if possible. Adjust the refresh rate in your graphics settings to see if that resolves the issue. If flickering continues, consider updating your graphics drivers.
Use a microfiber cloth slightly dampened with water or a screen cleaning solution. Gently wipe the screen in a circular motion, avoiding excessive pressure. Never spray cleaning solutions directly onto the screen.
Access the monitor's on-screen display menu, navigate to the Blue Light option, and enable it. This feature reduces blue light emissions, which can help reduce eye strain during extended use.
Check the power settings on your connected device to ensure that sleep mode is not activated after a short period of inactivity. Additionally, ensure the monitor's power settings are configured correctly in the on-screen menu.
Yes, the Acer VG240Y monitor is VESA mount compatible. You will need a VESA-compatible wall mount bracket to install it securely on a wall.
Access the monitor's on-screen display menu and navigate to the Color settings. You can adjust the color balance manually or use preset modes like sRGB to restore accurate colors.
Acer monitors typically do not require firmware updates. However, if an update is necessary, instructions and firmware files will be available on Acer's official support website.
The recommended resolution for the Acer VG240Y is 1920x1080 (Full HD) with a refresh rate of 75Hz for optimal performance.