Acer KA2 K222HQL User Guide
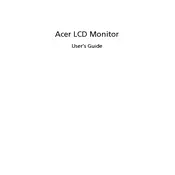
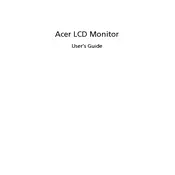
To adjust the screen brightness on your Acer KA2 K222HQL monitor, press the menu button on the monitor to open the OSD (On-Screen Display). Navigate to the 'Brightness' option using the arrow buttons, and adjust the brightness level to your preference.
First, check if the monitor is properly connected to the power source and the computer. Ensure the power cable and video cable (VGA/HDMI) are securely attached. If the problem persists, try using a different cable or connecting the monitor to another computer to determine if the issue is with the monitor or the computer.
Screen flickering can be caused by a variety of issues. First, ensure that your display cables are securely connected. Update your graphics drivers to the latest version. Adjust the refresh rate of the monitor in the Display Settings on your computer. If the problem continues, try using a different cable or port.
Ensure that the power cable is securely connected to both the monitor and a working power outlet. Check if the power LED is lit. If the monitor still doesn't turn on, try using a different power cable or outlet. If the issue persists, the monitor may require professional servicing.
To change the input source on your Acer KA2 K222HQL monitor, press the 'Input' button on the monitor. Use the arrow buttons to scroll through the available input options (e.g., VGA, HDMI), and press the button again to select the desired input source.
The recommended resolution for the Acer KA2 K222HQL monitor is 1920x1080 pixels (Full HD) at a refresh rate of 60Hz. Ensure that your graphics card supports this resolution for optimal display performance.
To clean the screen, turn off the monitor and unplug it. Use a soft, lint-free cloth slightly dampened with water or a screen cleaning solution. Gently wipe the screen in a circular motion. Avoid using paper towels, as they can scratch the screen.
The Acer KA2 K222HQL monitor does not have built-in speakers. To get sound, you will need to connect external speakers or headphones to your computer's audio output. Ensure the audio settings on your computer are configured correctly.
Check if the video cable is securely connected to both the monitor and the computer. Ensure that the correct input source is selected on the monitor. Try restarting your computer. If the issue persists, test with a different cable or port.
Press the menu button on the bottom bezel of the Acer KA2 K222HQL monitor to access the OSD (On-Screen Display) menu. Use the arrow buttons to navigate through different settings such as brightness, contrast, and input source.