Acer EK0 EK240Q User Guide
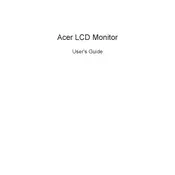
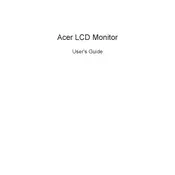
To adjust the brightness, press the menu button on the monitor to open the OSD (On-Screen Display). Use the arrow keys to navigate to the 'Brightness' setting and adjust it to your preference.
First, check if the monitor is properly connected to the power supply and the computer. Ensure the input source is correct by pressing the input button on the monitor. If the issue persists, try using a different cable or connecting to another device to identify if the problem is with the monitor or the device.
You can change the resolution by right-clicking on the desktop, selecting 'Display settings', and then choosing the desired resolution from the 'Resolution' dropdown menu. Ensure that the selected resolution is supported by the monitor.
Screen flickering can be caused by a loose cable, incorrect refresh rate, or outdated graphics drivers. Ensure all cables are securely connected, set the refresh rate to 60Hz in your display settings, and update your graphics drivers.
Turn off the monitor and unplug it. Use a soft microfiber cloth slightly dampened with water or a screen cleaner. Gently wipe the screen in a circular motion to remove dust and fingerprints. Avoid using harsh chemicals or rough materials.
Yes, the Acer EK240Q monitor is VESA mount compatible. Ensure you have a compatible wall mount and follow the manufacturer's instructions for mounting.
First, reset the monitor to its factory settings through the OSD menu. If the issue persists, check the cable connections and try using a different cable. Adjust the color settings in the OSD menu or update the graphics card drivers.
Access the OSD menu by pressing the menu button on the monitor. Navigate to the 'Blue Light' setting and adjust it to your desired level to reduce eye strain.
The Acer EK240Q monitor does not have built-in speakers. Ensure that external speakers or headphones are connected to your computer for audio output.
To perform a factory reset, access the OSD menu by pressing the menu button. Navigate to the 'System' section and select 'Reset' to restore the monitor to its default settings.